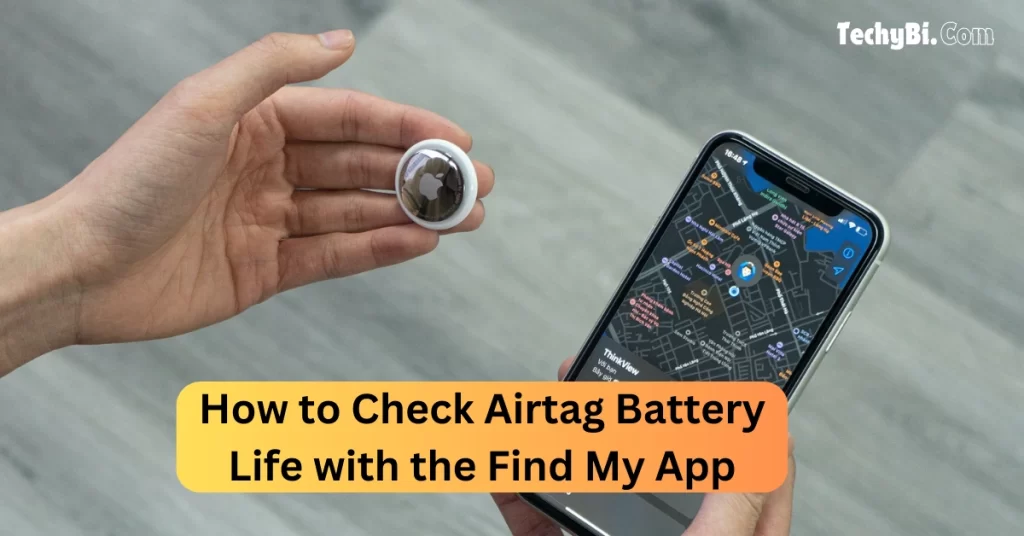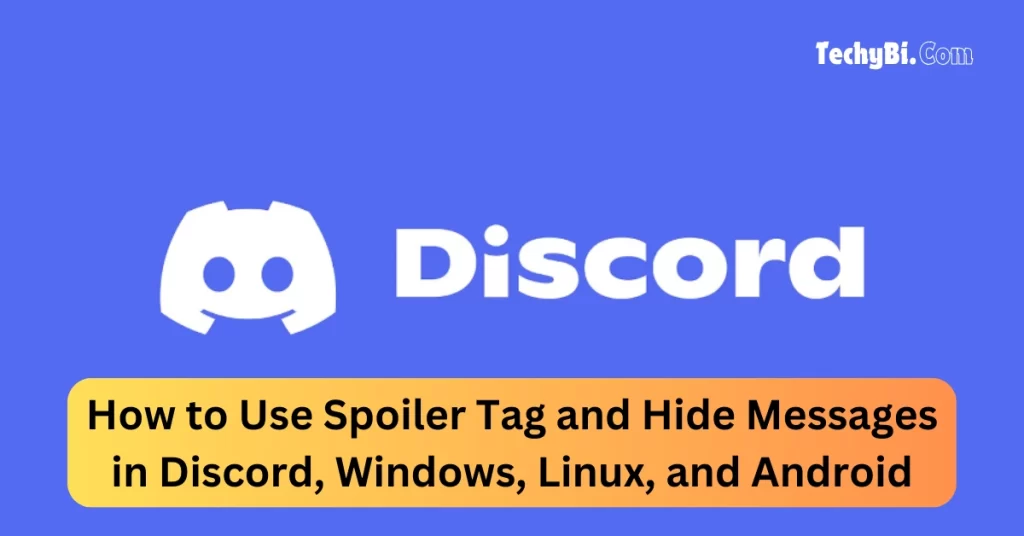Copy-pasting on a Mac should be seamless, like opening an app. But sometimes unexpected glitches get in the way. If you have ever gotten that “Sorry no manipulations with clipboard allowed” error, then you are not alone. This is an annoyingly common problem that has sent many users scratching their heads to determine why it’s happening.
With it, the blame would be thrown at the system, but actually, many root causes run from app conflicts to bugs. This digital copy serves as a messianic prophecy that speaks about such clipboard glitches and how you can quickly and efficiently fix them.
Have you had enough of those wrestling matches with Copy-Paste errors? Read on for solutions that will help you take back your Mac’s smooth and efficient performance. Let’s Begin!
A Glimpse to “Sorry no manipulations with clipboard allowed“
Well, this is the kind of message that commonly appears when one tries to operate the clipboard in some unauthorized manner—such situations include any attempt to copy sensitive material or running applications that do not have permission to use the clipboard.
The core of this would be essentially the OS saying “No you can’t!” That’s what security and privacy are all about—some information is not being accessed without permission and that’s how your Mac protects your data.
Why Does “Sorry no manipulations with clipboard allowed” Happen?
That annoying “Sorry no manipulations with clipboard allowed” message, well, several things can cause it, and it’s a head-scratcher. Let’s take a closer look at some of the common issues that might be causing this frustrating error.
Issues with Permissions
First, there may be some permission problems. Sometimes your Mac gets a bit choosy about who can access certain files or information. If the application you are working on doesn’t have the needed permissions, your Mac might shut down your attempts to copy or paste.
Clipboard Overload
Another possibility is clipboard overload. Just like a real-life clipboard, the one on your Mac can generally not hold too much at once, and if you are copying and pasting content rather fast and in big doses, that may overwhelm it. Push it too hard—and it may just decide to stop working altogether.
Background Apps Acting Up
Then, there are background apps that might be wreaking chaos. Juxtapose this with trying to focus on a conversation while someone else keeps interrupting. That is what happens when apps fight for attention in the background—they can mess with your clipboard functionality.
Software Bugs
And then, of course, there are software glitches. Even with the best systems, there might be a hitch from time to time. A bug in the system software may be interfering with the working of your clipboard and thus leaving you stuck.
Interference from Security Software
And finally, there is your security software being the overprotective guardian. It is nice that it wants to care for you, but at times, it gets a little overprotective and blocks perfectly harmless clipboard actions, thereby producing that much-feared message.
You May Like:- How to Open Mac Task Manager On Mac – A Quick and Easy Tutorial
How do we fix the “Sorry no manipulations with clipboard allowed” Error on Mac?
If you’re dealing with the “Sorry no Manipulations with Clipboard Allowed” error on your Mac, don’t worry. There are several simple methods to resolve the issue and get your clipboard functioning properly again. Try these practical solutions:
Fix 1: Relaunch the Pasteboard Server
One of the quickest ways to solve this problem is to restart the Pasteboard server. You can do this through either the Activity Monitor or the Terminal.
Using Activity Monitor
- Open your “Applications” folder, head into “Utilities,” and launch the Activity Monitor.
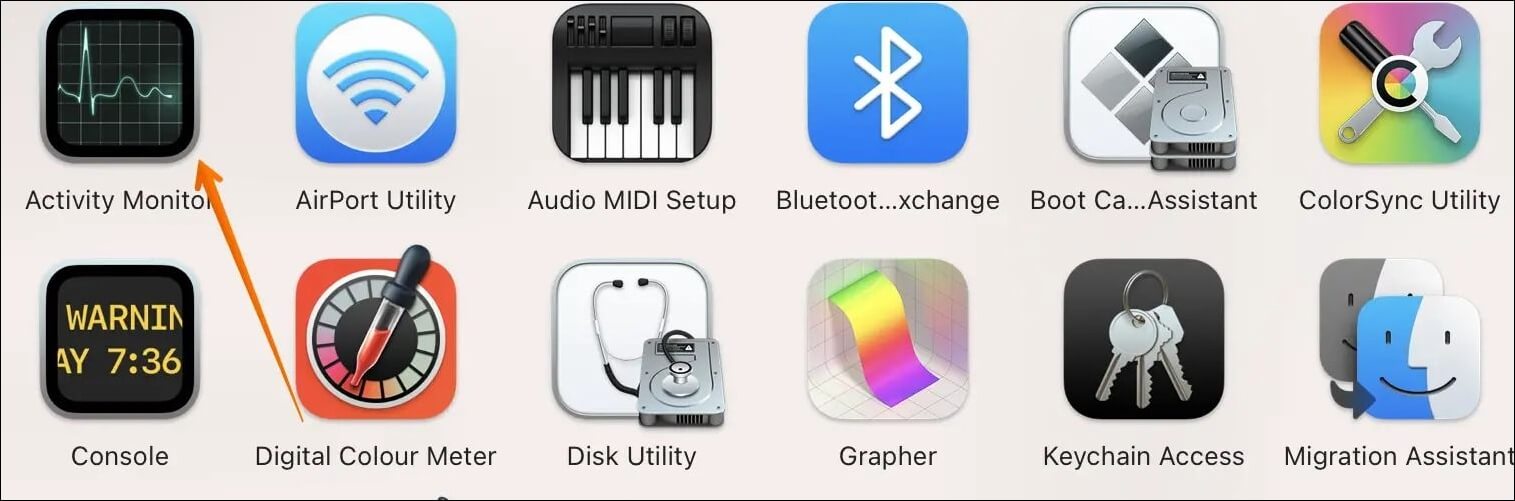
- In the search bar, type “pboard.”
- When the pboard process shows up, select it and click the “X” at the top left to quit it.
- Confirm your choice by clicking “Quit.”
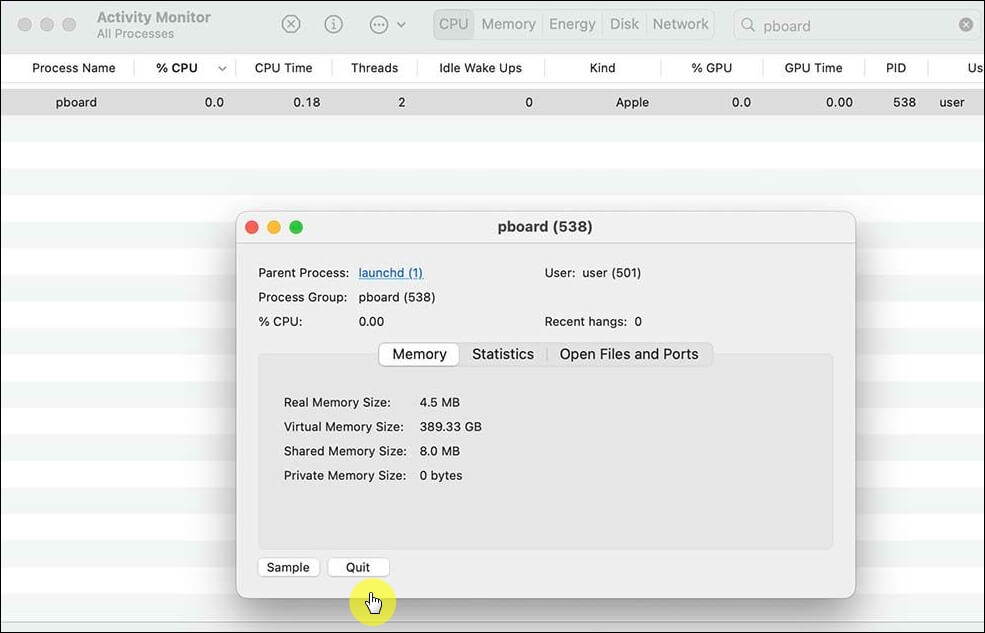
The process will restart automatically, and your clipboard should be working again.
Using Terminal
Prefer the Terminal? Here’s how to restart the Pasteboard server via Terminal.
- Click the Launchpad icon on your Dock, search for Terminal, and open it.
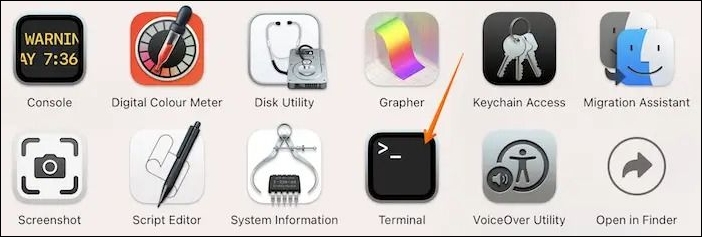
- Once you’re in, type “sudo killall pboard” and hit Enter.
- Enter your Mac password if prompted, and press Enter again.
Now check if your clipboard is back to normal.
Interesting Blog:- Fixed -“errordomain=nscocoaerrordomain&errormessage=could not find the specified shortcut.&errorcode=4” Error in Mac
Fix 2: Restart the Windows Server
Another method to try is restarting the WindowServer, which can help without affecting other apps.
- Open Activity Monitor with Spotlight Search, head to the “CPU” section, and search for “WindowServer.”
- Double-click the WindowServer process, choose “Quit,” and confirm with “Force Quit.”
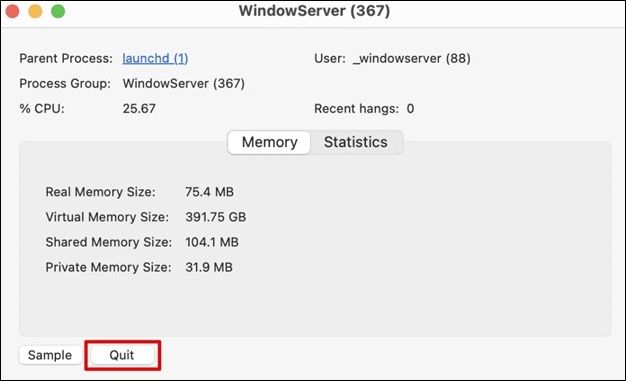
Once done, restart your Mac to apply the changes and test your clipboard.
Fix 3: Restart Your Mac
Sometimes, a simple reboot can clear out any temporary bugs. To restart:
- Click the Apple menu at the top-left corner of your screen and choose “Restart.”
- After your Mac powers back up, check if the issue is gone.
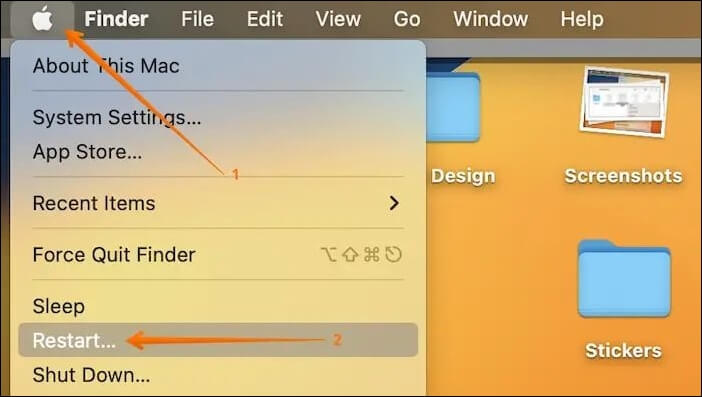
Fix 4: Remove Problematic Software
Certain apps might interfere with clipboard functionality. Uninstall any suspicious software:
- Go to your Applications folder, find any software that looks questionable, right-click, and choose “Move to Trash.”
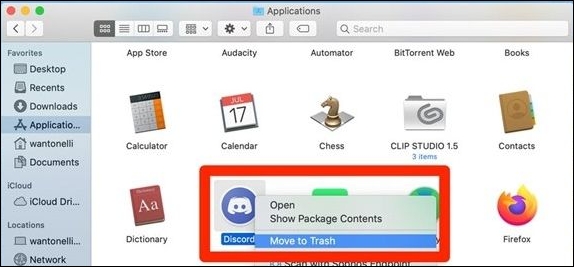
- Empty the Trash and restart your Mac to see if the problem persists.
Fix 5: Check for Software Updates
Keeping your Mac’s software up to date is crucial for resolving bugs like this one:
- Click the Apple icon, then go to “System Preferences” and select “Software Update.”
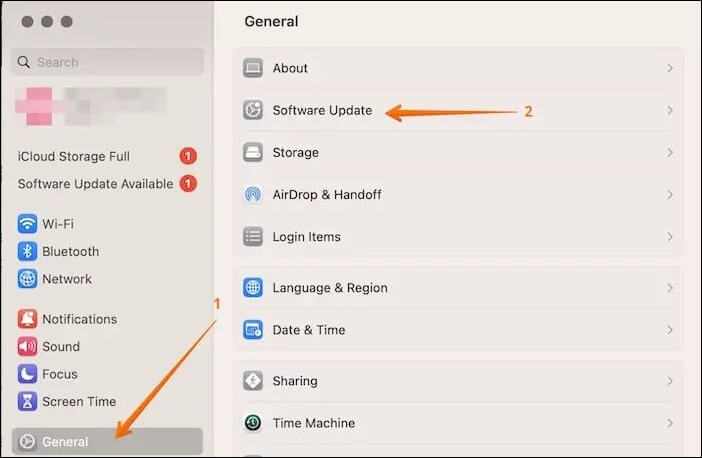
- Click “Update Now” if any updates are available, and follow the instructions to complete the process.
After updating, restart your Mac and test the clipboard.
How to Safeguard Against Data Loss During macOS Updates?
As you are about to upgrade your macOS, it becomes very relevant that you be made aware of the data loss risks involved in such an upgrade. Sometimes, an upgrade brings along problems no one has ever imagined, and all your critical files get lost. To save yourself from this unwanted situation, consider making a backup for your critical documents, favorite photos, and necessary data.
Before you start making any updates, just take a minute and back up your important files using the EaseUS Data Recovery Wizard for Mac. This will help you recover permanently deleted files on your Mac, which are caused through accidental deletion while updating, due to system crashes, or sometimes during updates.
Here is a simple guide on how one should go about protecting data effectively:
Step 1: Create the Disk Backup
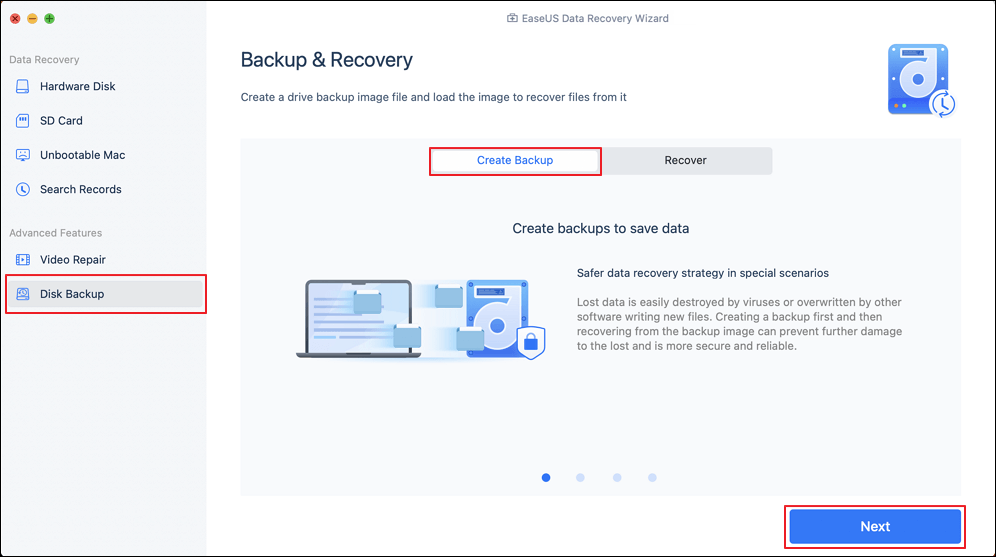
Launch EaseUS Data Recovery Wizard for Mac. Click “Disk Backup,” then select “Create Backup,” and move forward by clicking “Next.” That is when the image file of your drive is enabled, thus insuring you against overwrites.
Step 2: Select Internal Volume
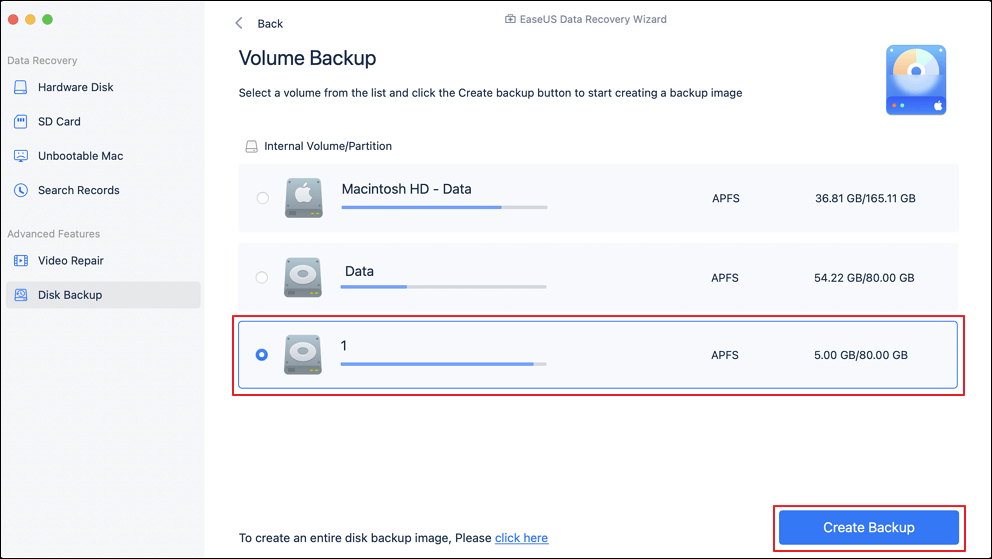
Then select the internal volume you’d like to back up and click “Create Backup.” Note that if you want to backup and restore files with external devices like USB drives or SD cards, attach these devices to your Mac in advance.
Step 3: Choosing the Backup Location
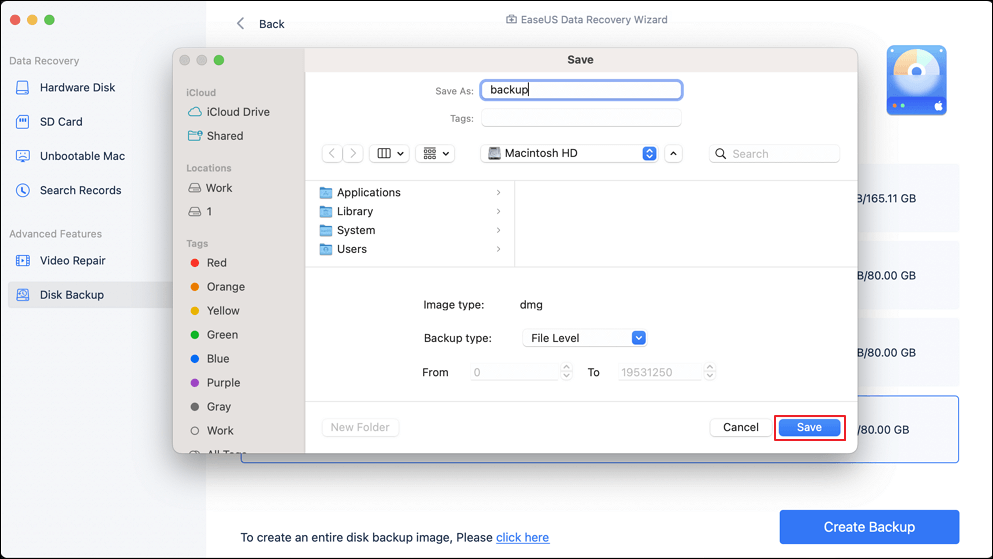
Choose where you want to save your backed-up files. You can change the file name if you want to. Click “Save.” It is highly recommended not to save the backup on the same storage device from which you are trying to recover data.
You will, in this respect, be taking necessary precautionary measures to back up your data before upgrading your macOS.
Interesting Blog:- 192.168.100.1: The Router Admin Page With The Easiest Access To Network Security
Takeaway
When you are going through clipboard problems on your Mac, it can get extremely frustrating to deal with. But, by understanding the roots that lead to the “Sorry no manipulations with clipboard allowed” error and practically applying the solutions highlighted in this article, you can easily restore your clipboard functionality. Adopt these practices to increase your efficiency and have a more streamlined time with your Mac.
FAQs
1. What the Error “Sorry No Manipulations with Clipboard Allowed” Means?
Ans:- It tells you that your Mac is denying some of the clipboard actions by permissions, Software, or System Security of its beacons.
2. How to solve clipboard failure on Mac?
Ans:- Clipboard problems can be diagnosed by restarting the Pasteboard server, restarting your Mac, checking for software updates, or uninstalling any problematic applications.
3. Can you recover data after accidental deletion on Mac?
Ans:- Indeed, EaseUS Data Recovery Wizard performs the ability to retrieve deleted files span well, as possible that is how you can obtain accidentally deleted files here and so on.