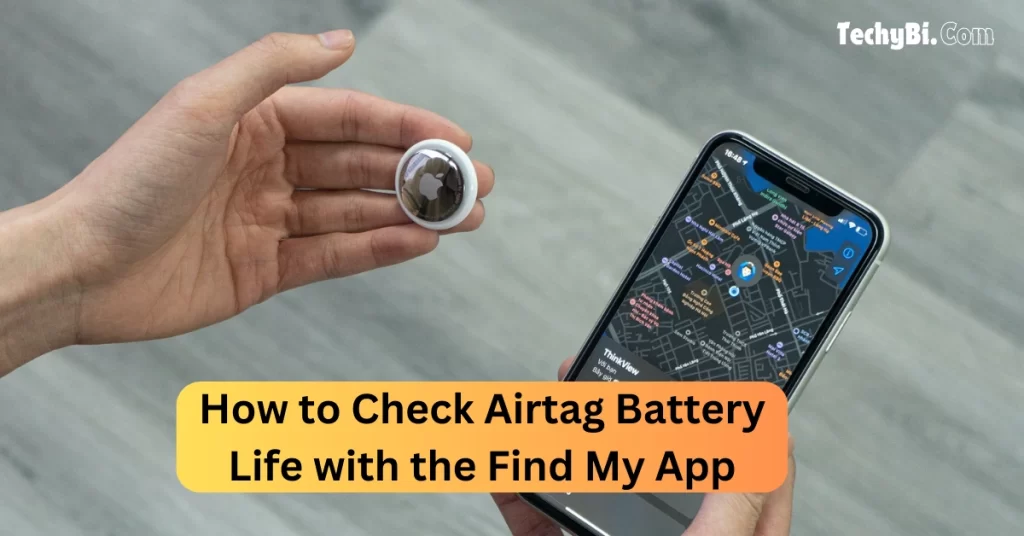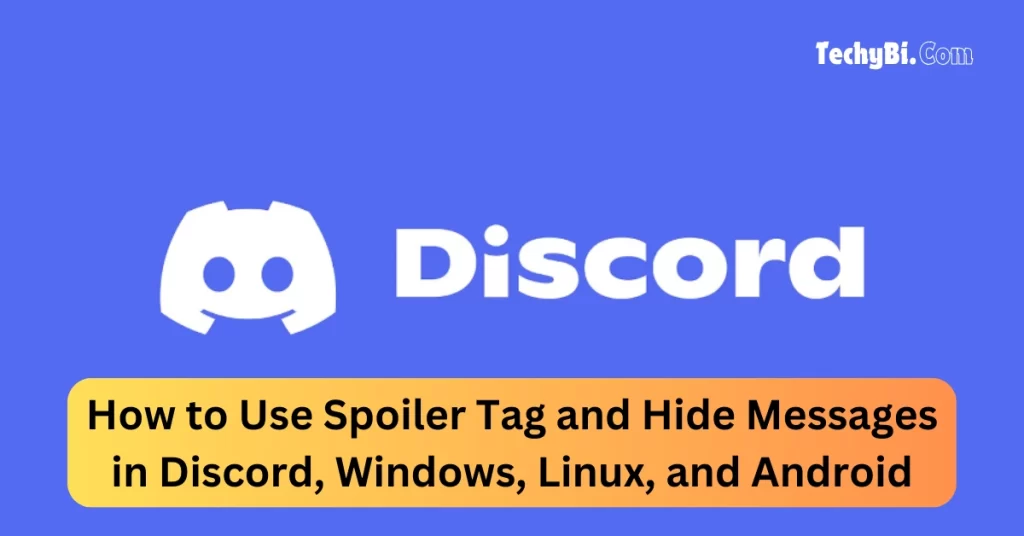Proper page management is one of the most essential elements, especially when you are working on a document and would like it to look professional. Whether you write your report, or thesis, or collect some notes, deleting a page helps you keep things clear and tidy.
In this article, we guide you through the best ways how to delete a page in Word. Each of these methods is far from complicated, and when performed well, assures enhancement within the appearance and functionality of your document in a matter of seconds.
Before You Start: Locate Page Breaks in Word
There are two types of page breaks in Microsoft Word: a hard page break (which you create by pressing Ctrl+Enter on Windows or Command+Return on the Mac, and a soft page break, which Word automatically inserts to wrap text at the right margin.
- To remove soft page breaks, you’ll need to delete the characters that precede or follow them.
- To identify hard page breaks, enable Word’s Show/Hide feature located in the Paragraph group on the Home Alternatively, you can press Command + 8 on a Mac. In Word for the Web, you might need to switch to the classic ribbon view to access this option.
But note that the symbol for hard page break won’t appear alone; when you enable this feature using the desktop version, you’ll also see the symbols for both hard page and section breaks combined, thus making it much easier to identify and remove those nasty breaks you put by mistake.
How to Select and Delete Any Page in Word
Once you identify the page breaks in your Word document, deleting them is straightforward, especially when dealing with just a few. Here’s how to delete a page in Word efficiently:
# Select and Delete Page Breaks
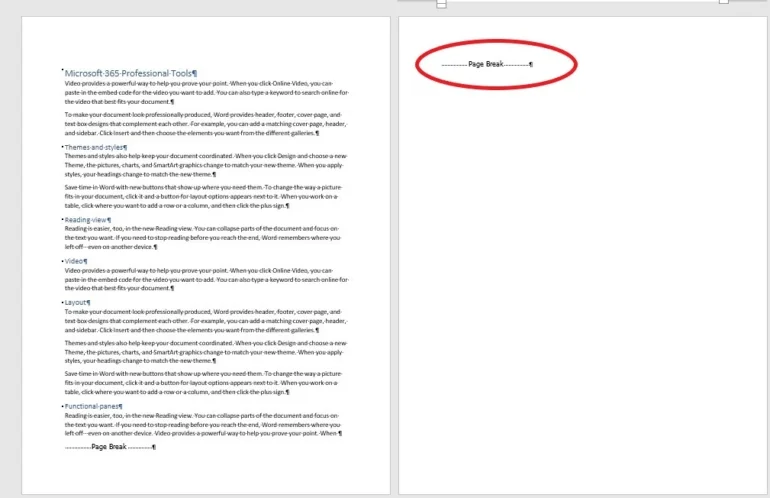
- If you can see the page break after enabling the Show/Hide feature, select it and press Delete. This method works no matter where the page is located.
- For example, if there are two-page breaks—one at the bottom of page one and another at the top of page two—click twice in the left margin next to the page break at the top of page two. After selecting it, just press Delete.
- It’s crucial to check for page breaks close to the bottom of a page, especially if you don’t intend to create a new page. Using the Show/Hide feature when cleaning up page breaks minimizes the risk of accidentally altering your document’s formatting.
# Use the Navigation Pane to Delete Pages
Another simple method for deleting a single page, whether it’s empty or not, is to utilize the Navigation pane:
- Click the View tab, then check the Navigation pane in the Show group.
- In the Navigation pane, select Pages (note that Word for the Web doesn’t support this feature).
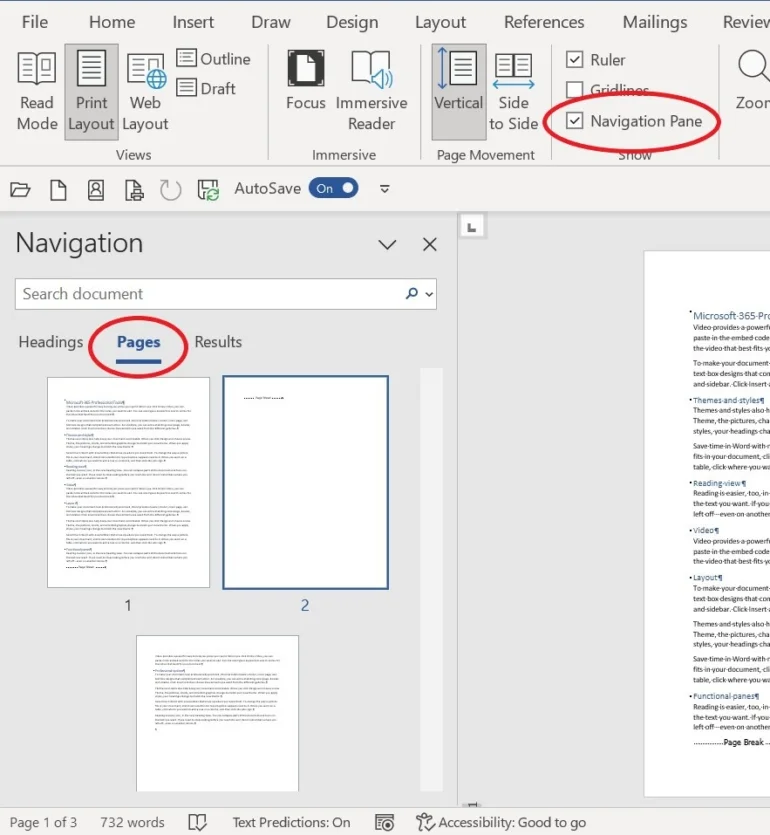
- Click on the blank page, which will be indicated by a thick blue border, and press Delete.
- If the blank page contains paragraph marks before the page break, press Delete for each paragraph mark.
# Delete a Page in the Middle of a Document
- To delete a page in the middle of your document, position the cursor at the beginning of the page that follows the one you wish to remove and press Backspace. You may need to hit Backspace multiple times.
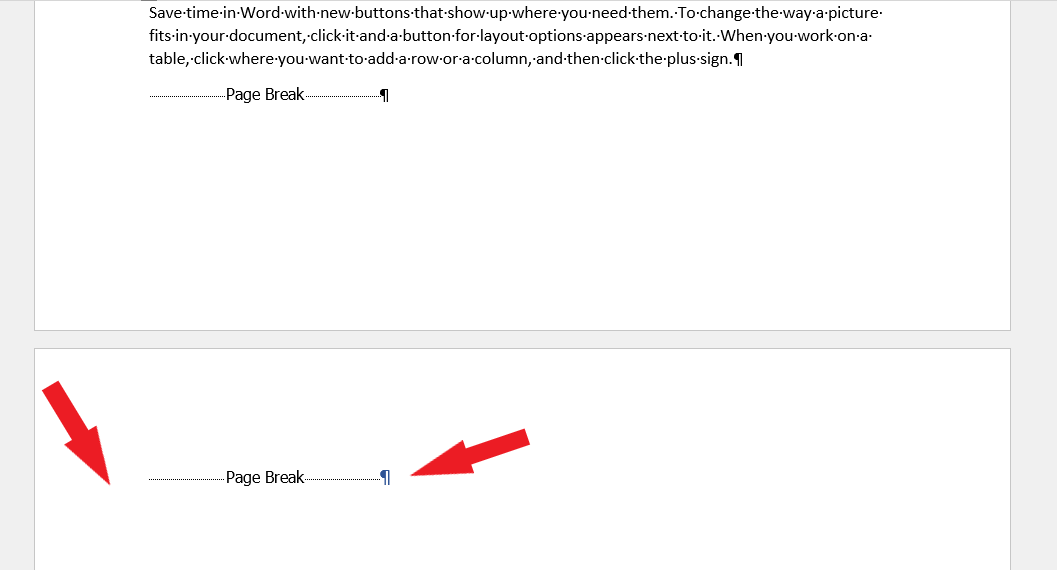
- For example, if you want to delete page two, navigate to the top of page three and press Backspace. This method works because the last character on page two is a hard page break.
# Delete an Extra Page at the End of a Document
- To remove a blank page at the end of your Word document, click Backspace once if it’s due to a hard page break.
- If the page consists of multiple paragraph marks, you’ll need to press Backspace once for each paragraph mark.
Interesting Blog:- How to Open Mac Task Manager On Mac – A Quick and Easy Tutorial
# Dealing with No Hard Page Breaks
If a blank page appears due to hard returns (paragraph marks), select all the marks and press Delete to remove the page.
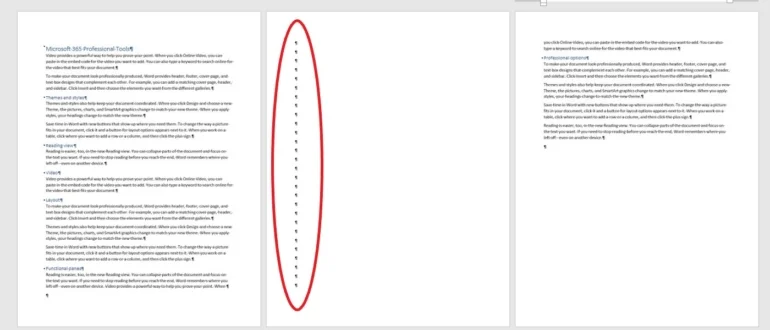
Takeaway
In conclusion, knowing how to delete a page in Word is essential for maintaining a clean and organized document. Whether you’re dealing with unwanted blank pages, hard page breaks, or paragraph marks, these methods make the process simple and effective. As discussed, by applying the functions of the ‘Show/Hide‘ feature, the ‘Navigation pane‘, or being quick with its delete shortcuts, you can make the process simple and effective. Try these techniques for yourself and you’ll have full control over your Word documents in no time!
Frequently Asked Questions
1. Why can’t I delete a blank page?
Ans:- Sometimes a blank page appears because of extra paragraphs or section breaks. Make sure to display the hidden formatting symbols by pressing Ctrl + Shift + 8 (Windows) or Command + 8 (Mac). Check for extra paragraph marks (¶), page breaks, or section breaks that could be causing the blank page and delete them.
2. What if I can’t delete a page due to headers, footers, or a table?
- Word sometimes reserves space for headers, footers, or tables, which can prevent a page from being deleted.
- Solution: Adjust the position or delete the headers/footers or resize/move the table to eliminate the page.