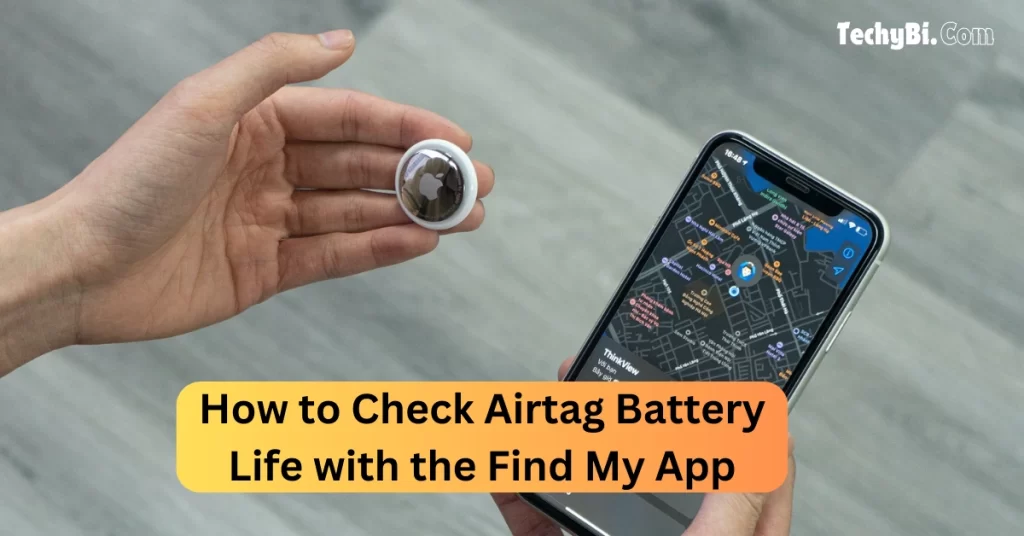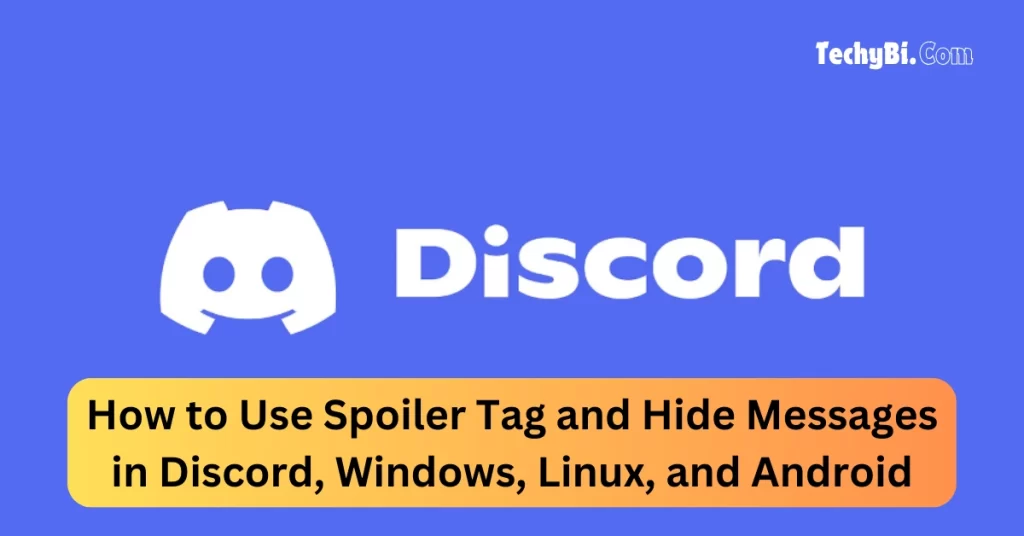Ever found yourself in the middle of a Zoom call and suddenly realized that your messy living room—or that pile of laundry behind you—is stealing the show? Well, you are not alone. Creating a professional setting and distraction-free backdrop has become key to so many of us working from our homes.
Blurring your background is a very easy and effective way to keep the attention on you, rather than invest in a fancy home office. In this tutorial, we will show you how to blur background on Zoom before a meeting, while in a meeting, and how to choose a background image.
How to Blur Your Zoom Background Before an Online Meeting
Thanks to Zoom, it’s pretty easy to handle everything from video settings before you join a meeting. If you’d rather blur your background than reveal the details of your personal space, here’s a step-by-step guide to help you how to blur background on Zoom:
#Click your profile icon: In the top right of your Zoom app window, you’ll see your profile icon; it’s typically a set of initials or a photo. Click on it to open up a drop-down menu.

#Go to Settings: Choose “Settings” from the drop-down menu—this is where all of your Zoom preferences will be present. Click it, and a new window pops up with several customization options.

#Click on Background & Effects: On the left-hand side of the Settings window, you will see a menu with categories. Look for Background & Effects and click on it. It can also be Virtual Background or Background & Filters in other versions of Zoom. This is where you will select what appears behind you in your video feed.

#Select the Blur Option: Once you land in the Background & Effects section, several background options become available. Click the Blur option to blur your background. Zoom will automatically apply the blur effect by focusing on you and neutralizing whatever is at the back.

Voilà! You are ready to go for your meeting with this blurred background, so you will look more professional without showing any details about your personal space.
How to Blur Your Zoom Background During a Meeting
If this is a case where you are in the middle of your meeting and it suddenly hits you to blur the background, well, don’t you worry! Zoom has made it pretty easy for you to adjust settings right on the fly. Here’s how to blur background on Zoom without leaving the call:
#Locate the Start/Stop Video Button: Typically at the bottom of your screen, where your Zoom meeting toolbar is present, you’ll find a camera icon. It will say Start/Stop Video. This is the button that turns the video feed of you on and off during a meeting.
#Click the Dropdown Arrow: Besides the button Start/Stop Video, you can see a small arrow pointing upwards. Click on this arrow to bring down a menu of options regarding the video.

#Click Blur My Background: You will see several options in the dropdown menu to change the settings of the video. Find the option saying Blur My Background and click on it. The moment you select this, Zoom will apply this instantly to your background of the video so that you can continue staying on the screen while it draws focus away from the surroundings.
Interesting Blog:- Idle Breakout Codes – You’ll Get Latest Active Codes
How to Change Your Zoom Background Image
So far we have seen how to blur background on Zoom before and during an online meeting. If you’d rather replace your background with an image or video instead of just blurring it, Zoom does have a simple way to customize your virtual backdrop. Whether heading for professional-looking or fun and creative, here’s how to change your background image before or during a meeting:
#Locate the Start/Stop Video Button: In the Zoom meeting toolbar—this is typically located at the bottom of your screen, you will see a video camera icon labeled Start/Stop Video.
#Click the Dropdown Arrow: Alongside the Start/Stop Video button is a small upward arrow or caret. Click it and it will open a dropdown menu housing additional video options.
#Virtual Background: From the menu, click Choose Virtual Background. Select a background or, if you uploaded one of your background options earlier, you can now choose it from here.

#Select or Upload Your Background: You will get a set of default backgrounds, which are provided with Zoom. Just click on any, and it will form your new background. Click the + icon on the right-hand side of the screen. Select Add Image or Add Video. You can upload a file from your computer. It will then constitute the background.
After that, your selected image or video will instantly replace whatever is behind you, giving your Zoom meeting a personalized or professional touch. You can change or remove the background using the same steps.
You May Like:- Fixed -“errordomain=nscocoaerrordomain&errormessage=could not find the specified shortcut.&errorcode=4” Error in Mac
Blurring Your Background vs. Choosing a Background Image
Blurring your background
Pros:
- Keeps the spotlight on you, undistracted.
- Quick and easy set-up: Fast installation.
- Not needing any additional files or changes to configuration.
Cons:
- May not fully cover very large objects or movements.
- Lacks creativity or personalization.
Choosing a Background Image
Pros:
- Allows for customization and creativity.
- Can be professional, fun, or themed in nature.
- Completely conceals the real environment.
Cons:
- Requires uploading an image or video.
- Can feel less organic, or the lighting may be visually inconsistent.
- May affect video quality or playback, depending on the device.
Takeaway
We hope we have cleared your doubts about how to blur background on Zoom before and during online meetings. Be it blurring out the background or a personal picture, Zoom has enough options for you to be as professional or quirky as you want to be during the meeting. Blurring keeps the focus on you with minimal disturbance, while an image as your background brings in some creativity and personification. It entirely depends on your personal needs and wants, but either way, you are sure to confidently join calls wherever you may be!
FAQs
1. How to blur background on Zoom on a desktop?
Ans:- To turn the background fuzzy on your desktop version of Zoom, go to Settings >> Background & Effects, then click Blur.
2. Can I change my Zoom background during a meeting?
Ans:- Of course, you can. Click the arrow next to Stop/Start Video; Click Virtual Background Click either an image or video to replace your background or click to upload your image or video.
3. Why is my Zoom background blurry?
Ans:- The reason it shows that your background might be blurred is probably due to bad lighting or your version of Zoom being too old. Make sure your application is updated to ensure the best quality of your video, and that the surrounding space is well-lit.