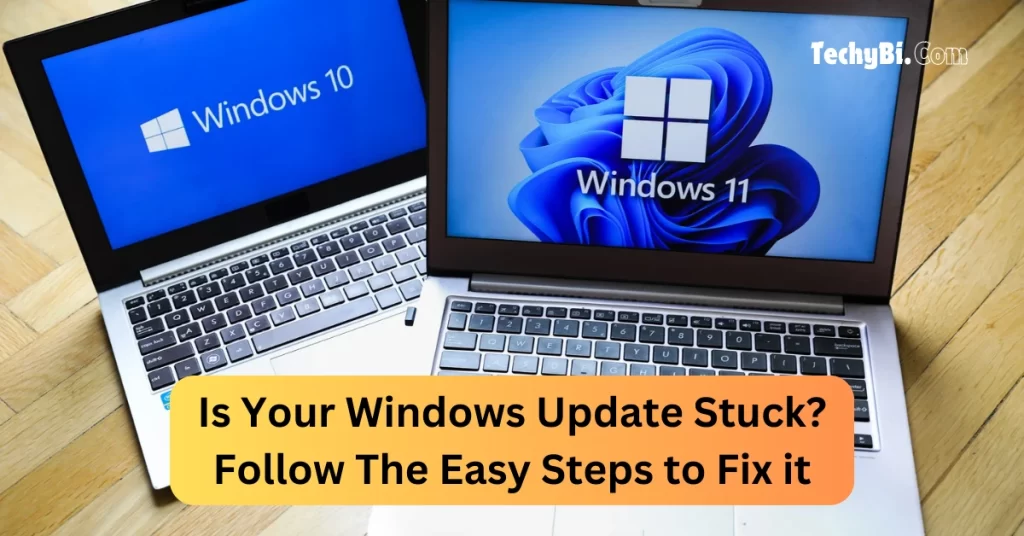Are you also puzzled about the exFAT vs FAT32 differences? Where and when should you use either? If you do not know, this is the right landing page for you. exFAT and FAT32 are file systems that organize your drive efficiently. They specify how you store your data on the drive and what information you can attach to your files.
Both exFAT and FAT32 are file systems for your internal and external drives or SD cards. Windows asks you to select either of them to format your system. While FAT32 is an older file system, exFAT is its modern replacement.
How can you Format Your exFAT to FAT32 and Vice Versa?
Formatting exFAT to FAT32: You can do it easily with Windows Tool on CMD or EaseUS Partition Master. Refer to the full list.
Formatting FAT32 to exFAT: Select your start menu and type CMD to receive your commands. Refer to the full list.
exFAT vs FAT32 – Are There Any Format Differences?
Windows has a lot of file formats. Amongst those, the FAT32 is a popular choice in the long run. Of course, it has its limitations regarding the file size. Compared to exFAT, yes, FAT32 has a lot of differences.
exFAT stands for Extensible File Allocation Table, while FAT32 stands for File Allocation Table 32. The former is an advanced version of the latter and is supported by many devices and operating systems. Nevertheless, it is one of the best solutions for your flash and removable devices.
So, the answer to your question regarding format differences is Yes. There are format differences between the two. exFAT is a replacement for FAT32, offering you unlimited partition size. FAT32 can support your files only up to 4 GB and a partition size of around 8TB.
What Should You Prefer – exFAT vs FAT32?
With advanced benefits, most users consider exFAT to be a better choice than FAT32. And why not? It also works well across different platforms with better speed and considerable size format support.
Comparing exFAT and FAT32
| Parameters | exFAT | FAT32 |
| Compatible Devices | Small | Large |
| Maximum File Size Support | 4 GB | Unlimited |
| Maximum Partition Size Support | 8 TB | Unlimited |
| Which One’s Better | Older Version; introduced with Windows 95 | Replaces FAT32 and supports different scenarios across platforms |
Which Format Should You Prefer – exFAT vs FAT32?
It all depends on what your purpose is!
– If your file size is within 4 GB, go for FAT32. If not, go for exFAT.
– Smaller storage such as USB and SD cards are compatible with FAT32. External hard drives are more compatible with exFAT.
– If you wish to copy your files across two platforms, prefer exFAT.
Interesting Blog:- Windows 10 Product Key – 3 Easy Methods to Retrieve It
Formatting or Converting exFAT to FAT32
Converting one format to another is relatively easy. There are two ways of converting exFAT to FAT32. The first uses software called EaseUS Partition Master, and the second uses a built-in tool with Windows.
Method 1 – With EaseUS Partition Master
This process is quite simple. Download this software and apply it to format your device from exFAT to FAT32.
Here are quick steps to follow –
Step 1:- Launch your downloaded software, right-click on the partition you wish to format and select ‘Format.’
Step 2:- In a new window, enter your partition label. Select any file system from FAT32/EXT2/EXT3/EXT4. Set the size of your cluster as per your requirements. Click OK.
Step 3:- You have a warning window. Continue by clicking YES.
Step 4:- Select the ‘Execute 1 Task (s) button from your top-left corner to review your selected changes. Select ‘Apply’ to begin your file formatting to your selected file system.
This software is best for those wishing to eliminate mistakes and secure their data from loss.
Method 2 – With Windows Tool on CMD
Your Windows has an inbuilt tool called Diskpart. This tool allows you to manage and format partitions along with their data. You should have an administrator account to command it.
Step 1:- Click Win + R to open your RUN. Type CMD and use Shift + Enter to open the command prompt to provide admin permission.
Step 2:- Type in Diskpart and select the ENTER key on your keyboard to launch the tool.
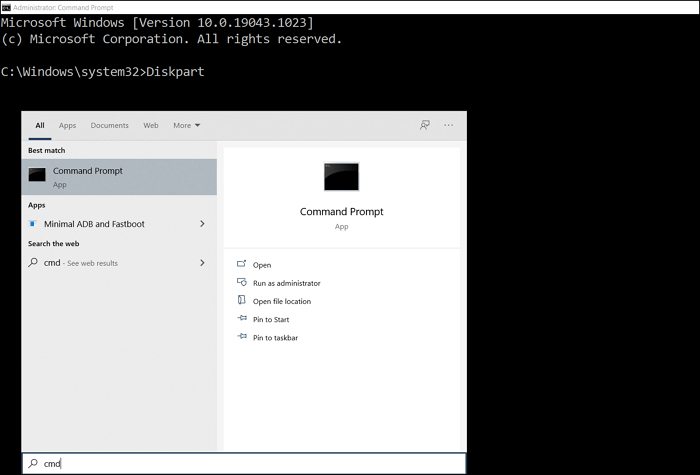
Step 3:- Now, you need to type in the below-mentioned commands in the same order –
– list disk
– select disk 2
– list partition
– select partition 2
– format fs=FAT32 quick
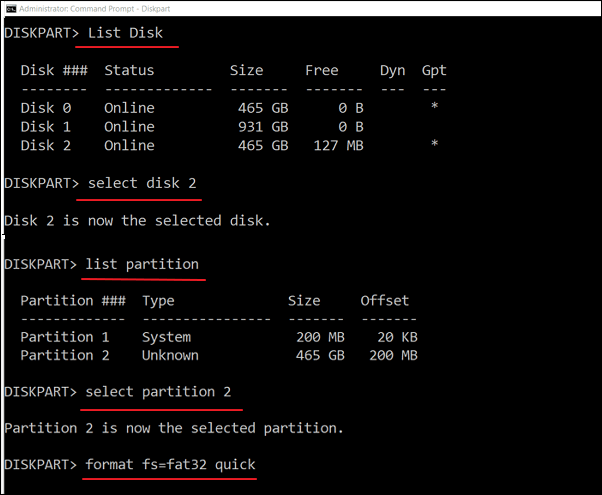
Once you have completed this, right-click on your drive to learn your format type under drive properties.
Formatting FAT32 to exFAT
It would help if you had the same tool here, i.e., EaseUS, as it secures your data and is relatively easy for beginners. Download the tool and follow the instructions below –
Step 1:- After downloading the tool, complete and launch its installation.
Step 2:- Under the ‘Partition Manager’ option, right-click on your target FAT partition by selecting “Advanced” < “FAT to exFAT”
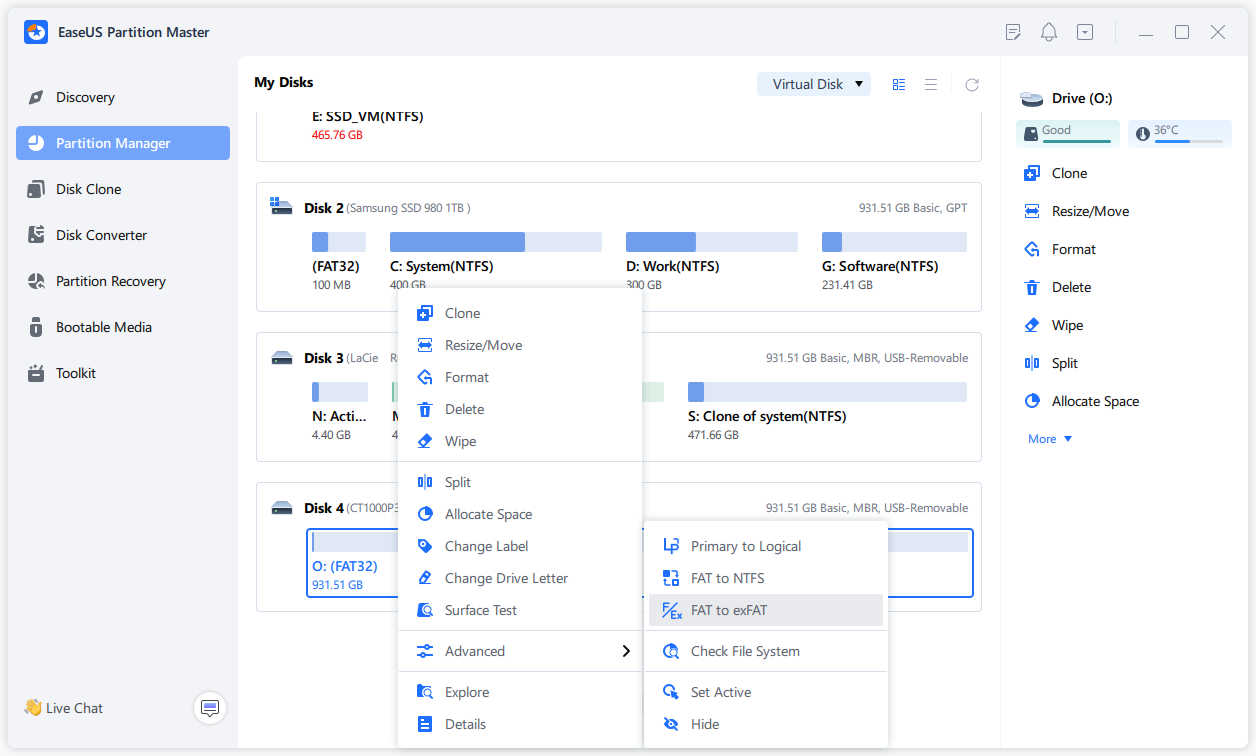
Step 3:- Confirm both your new and old file systems. Once this is done, select ‘Proceed’ to continue.
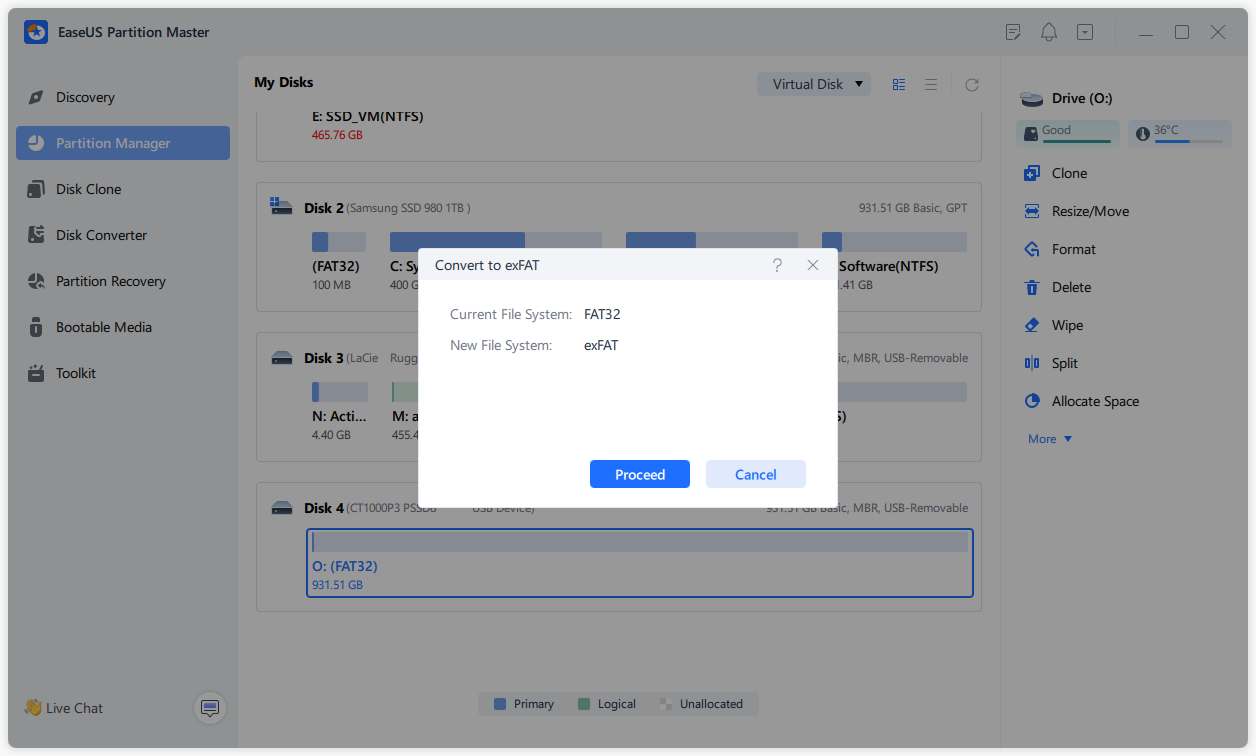
Step 4:- Select ‘Apply’ to save all your changes and initiate your FAT to exFAT conversion.
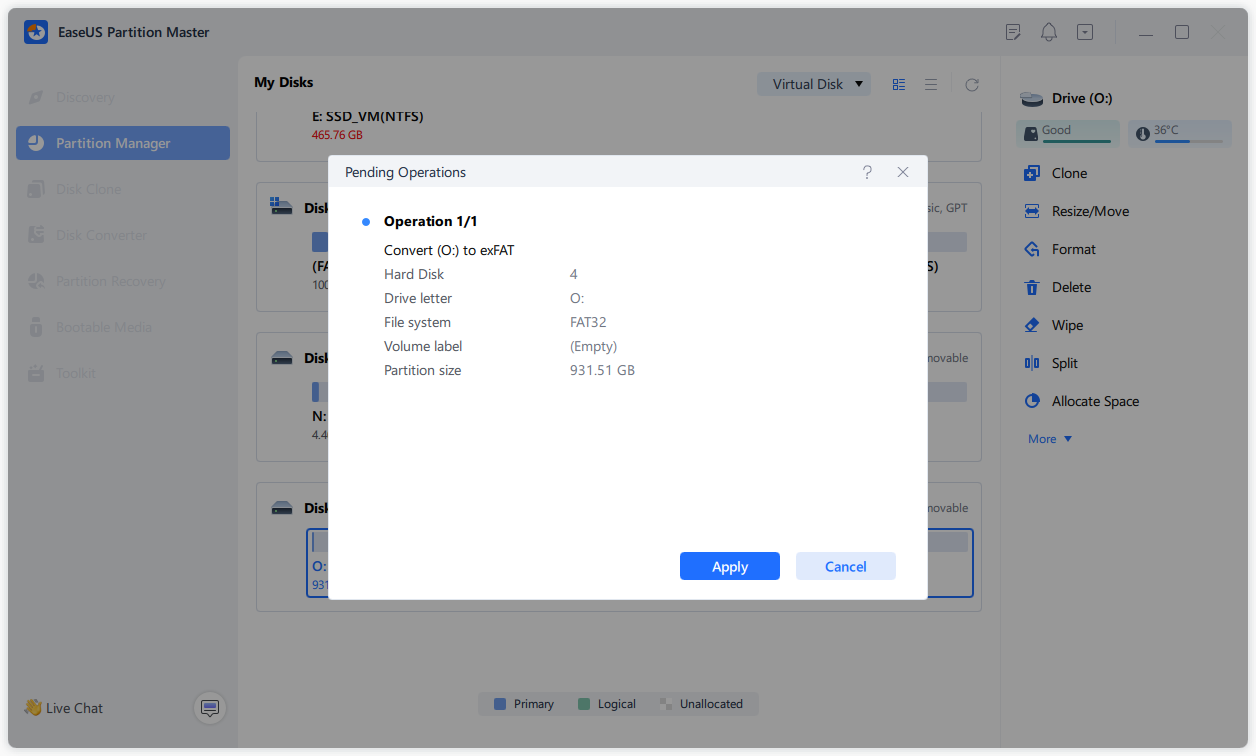
Step 5:- Select ‘DONE’ once your process is complete.
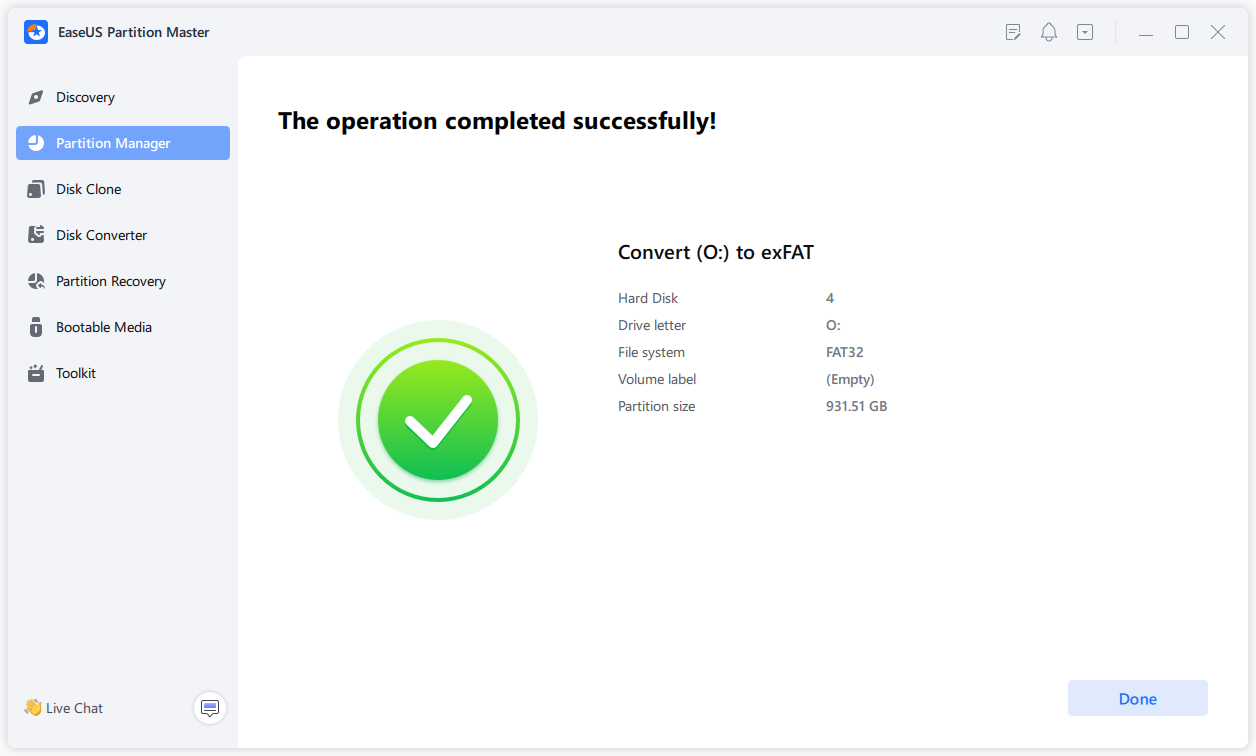
Isn’t it simple to convert your exFAT to FAT32? Well, there is something similar we need to do to achieve the reverse formatting. Using the Windows Diskpart feature, you have an upper edge in formatting FAT32 to exFAT, and here is how you should do it –
Step 1:- Select your Start Menu and open your Command Prompt by typing CMD. Run your administrator.
Step 2:- Launch your disk management tool by typing in Diskpart.
Step 3:- Execute the following commands as listed –
– list disk
– select disk 1
– list partition
– selection partition 2
– format fs=exFAT quick
You can confirm whether your conversion is completed by checking your driver properties.
You May Like:- Fixed -“errordomain=nscocoaerrordomain&errormessage=could not find the specified shortcut.&errorcode=4” Error in Mac
exFAT vs. FAT32: Which is the Right Format for Your Device?
You might be aware of the difference between exFAT vs FAT32. The primary difference is that exFAT is compatible with your large flash drives, SD cards, and external hard drives.
– exFAT is your preferred selection when transferring large file sizes. This tool makes it work well across all your desired platforms.
– FAT32 is limited to 4 GB, so you can only use it with USB-like devices.
– For a portable device, FAT32 is the best choice.
FAQs
1. exFAT vs FAT32 – which is the better option?
– exFAT offers an upper edge with its advanced reading and writing speed. It works better and faster with data transfers.
– FAT32 offers more excellent compatibility than file systems such as NTFS or exFAT.
2. Should You Use exFAT Instead of FAT32?
Yes, you can. However, to maximize the performance of your storage device, set the correct file system –
– Working with smaller external storage devices up to 32 GB? Use FAT32
– Working with larger external storage devices beyond 64 GB? Use exFAT
3. Which is Faster – exFAT vs FAT32?
exFAT has nearly similar reading and writing speeds as your FAT32. With a professional benchmark testing tool, both tests conclude that exFAT is relatively faster than FAT32.