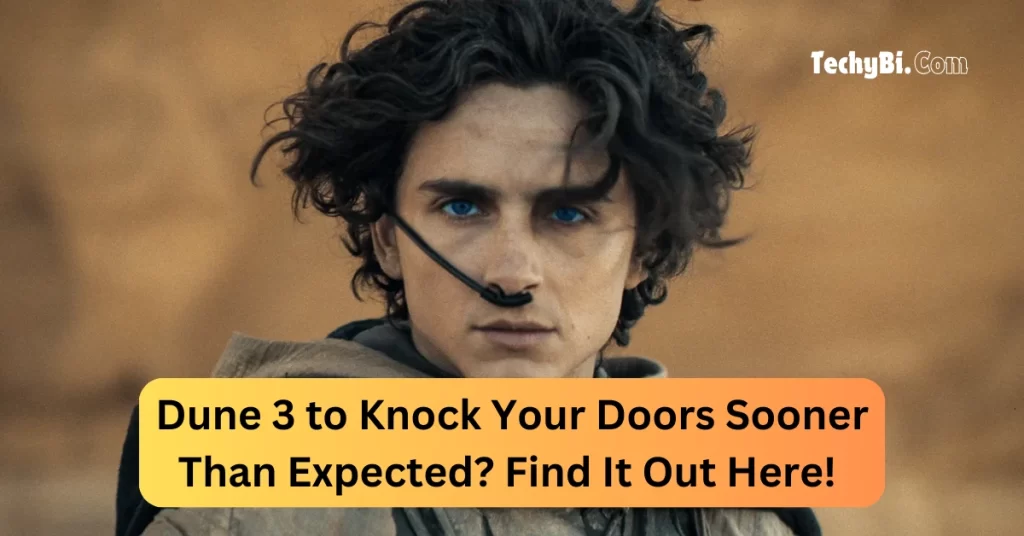There are two possibilities present in solid-state drives: MBR and GPT. These are two partitions in SSDs. Now, if you are using SSD for your daily operation, you should have a very clear idea of which one to use, and this is the reason why this article has been formulated.
As a General Rule :
- If you have an SSD of more than 2 TB, then you should use GPT known as the GUID partition table.
- If you have an SSD less than 2 TB you need to use MBR known as the master board record.
What is The Difference Between MBR and GPT?

Partition Numbers
MBR has a limited number of partitions and subpartitions. For instance, you have the authority to create four partitions and then divide them into their partitions. In the case of GPT, you have the authority to create 128 partitions and an unlimited number of subpartitions.
Interesting Blog:- Is Your CarPlay Not Working? Quick Fixes and Solutions Inside
Disk Capacity
MBR has a disk capacity limit of 2 TB whereas GPT has a disk capacity limit of 18 EB. Anything higher than 2TB would require GPT rather than MBR.
Data Security
In the case of MBR, the boot data and partition data remain in one place. For instance, if your system corrupts then you cannot revive your partition data since it is mixed with boot data. While in GPT the partition data and boot data are separated. So if your Windows gets corrupted your important files can still be retrieved.
Operating System
MBR is only compatible with versions before 8 and all the newer version support GPT. All old operating system that still runs on XP still uses MBR.
You May Like:- How to Open Mac Task Manager On Mac – A Quick and Easy Tutorial
So Which One You Should Use MBR or GPT for SSD?
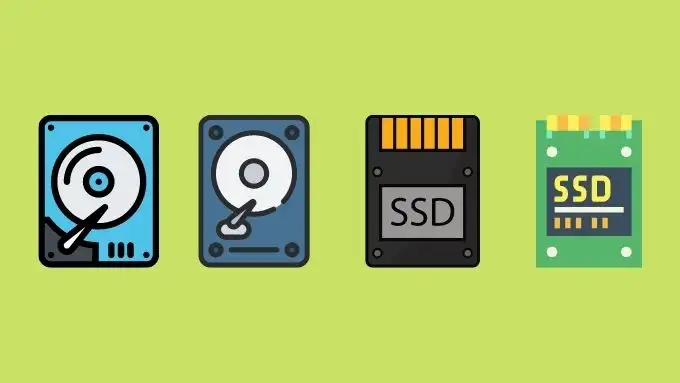
The answer is simple depending on the size of your ssd, your partition should be decided. So if you have UEFI boot and your ssd is more than 2TB use GPT. Now if your boot is legacy and it is less than 2TB, then use MBR.
How to Set Your SSD to MBR or GPT?
If you know which partition you want to set then the outcome is easy. If you don’t then you need to use a software known as EaseUs partition Master professional. Once you download the software, follow these steps :
Step 1: Open the software and then use the software known as partition manager.
Step 2: now use the option known as “Initialize MBR” or initialize GPT and then click on the option that says “execute”.
Step 3: This will take 18 seconds to convert your ssd to MBR and 44 seconds to convert your ssd to GPT.
Now if you think that you have made a mistake with your disk partition and convert to back to default settings, then you can use the following steps.
Know More:- Is WSAPPX Slowing Down Your PC? Best Tips to Handle It!
Converting MBR to GPT
Step 1: Open the software “EaseUs Partition Master Professional” and then click on disk converter and select the option known as “Covert MBR to GPT”.
Step 2: Now select the add disk that you want to convert and tap on the option “Convert”.
Step 3: Now wait for the process of competition.
Converting GPT to MBR
Step 1: Open the software “EaseUs Partition Master Professional” and then click on disk converter and select the option known as “Covert GPT to MBR”.
Step 2: Now select the add disk that you want to convert and tap on the option “Convert”.
Step 3: Now wait for the process of competition.
Read More:- Ultimate Guide: How to Check VRAM on Your PC in Seconds!
Conclusion
We have listed all the reasons and told you how to convert your SDD to MBR or GPT. furthermore, we have listed detailed steps on how to do so. So if you are still conceded about whether you should get MBR or GPT for SSD, then we believe this article would serve as your perfect answer.