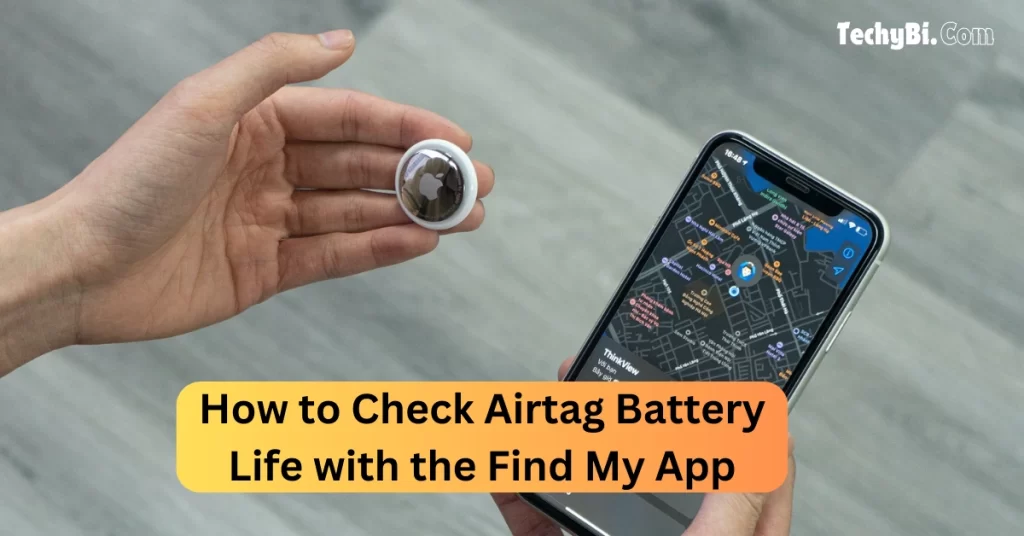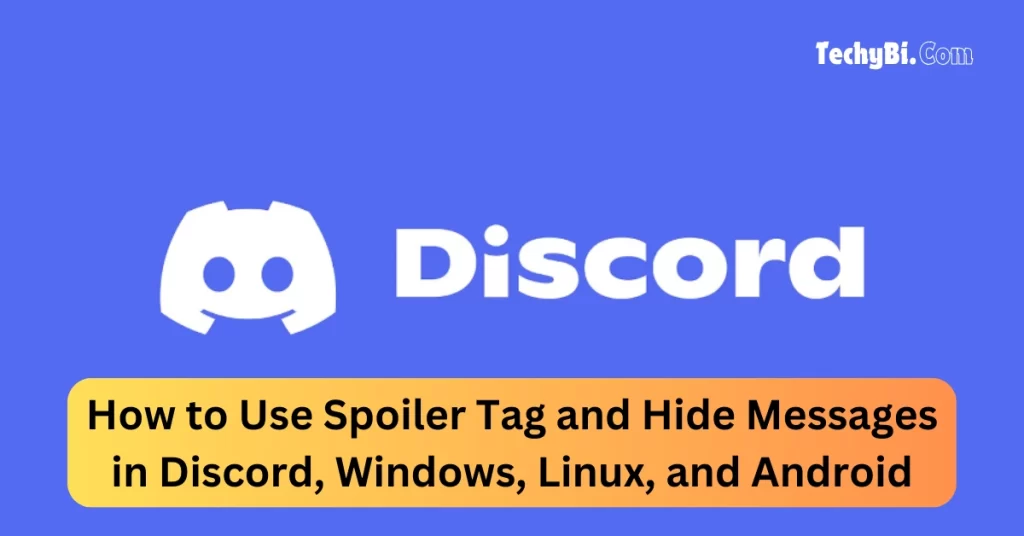To know about How to Airplay from a Macbook and effortlessly share your MacBook screen or stream your favorite content to a larger display, all without the hassle of wires. You will get detailed information in this article.
How to Airplay From Mac to TV
Performing the streaming action from Macbook to airplay has an easy learning curve, all you need to do is follow a certain set of instructions mentioned in this digital copy.
- Step 1: Make sure that you first turn on airplay and that can be done with the help of selecting the Apple menu and then moving to system preferences and displays.
- Step 2: Now make sure that your Apple TV and Macbook use the same wifi connection.
- Step 3: Now select the airplay icon on the Mackbook and then cast it onto the device that you want to target.
- Step 4: Now you will be asked to enter the security code in your TV to make sure the connection is secure.
Interesting Blog:- Fixed -“errordomain=nscocoaerrordomain&errormessage=could not find the specified shortcut.&errorcode=4” Error in Mac
How to Airplay from a Macbook Without an Apple TV Device?
If you don’t have an Apple TV device and still want to mirror your Macbook to your TV screen then that can be done too. All you need to do is follow a certain set of instructions that can be done following the information mentioned below :
- Step 1: First select the control center icon displayed on your MacBook screen.
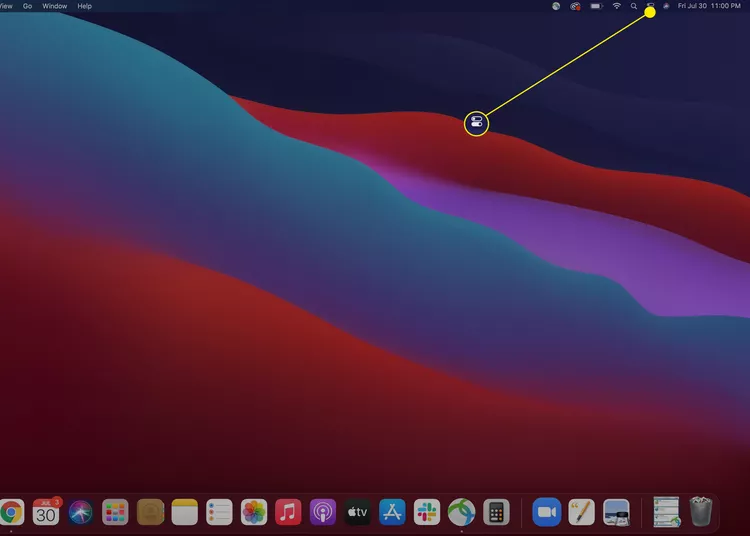
- Step 2: Now select the option that says screen mirroring.
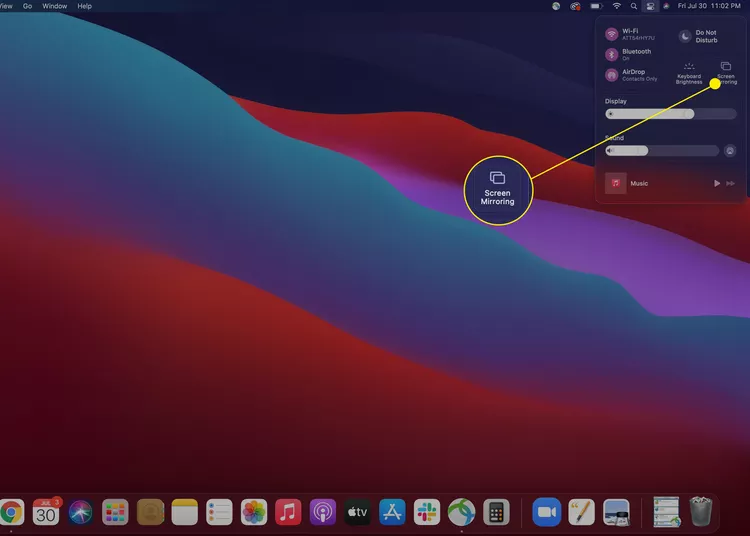
- Step 3: Now select the smart TV that you want to cast too, the Macbook will make sure that all the devices are displayed.
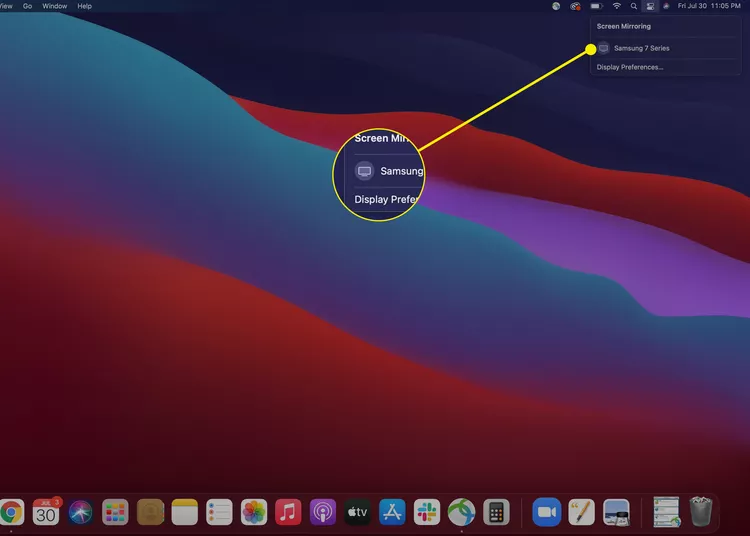
- Step 4: Now you will asked to enter the confirmation code to secure the connection.
You May Like:- Fix the “Sorry No Manipulations with Clipboard Allowed” Error on Your Mac
How to Airplay From MacBook Pro?
The Mackbook offers airplay functionality to all their devices but please note the mirror or casting can be done with certain company brands and these are Hisense, Roku, and Toshiba tv’s.
How to Airplay From Macbook if it’s Not Turning On?
This usually should not happen if you happen when you using a MacBook device. Some of the issues that make it happen are.
- Your MacBook and TV are not using the same wifi connection or your internet connection is weak.
- Airplay is allowed in the second generation of the MacBook series and there are certain smart TV support mirroring so make sure that the MacBook and the TV are compatible with each other.
Make sure that you never deny the updates that appear on your TV screen or your MacBook device. This will make sure that your mirroring is done with a breeze.
Know More:- How to Open Mac Task Manager On Mac – A Quick and Easy Tutorial
Frequently Asked Questions
1. What is AirPlay, and how does it work on a MacBook?
Ans:- AirPlay is Apple’s wireless streaming feature that allows you to mirror your MacBook screen or stream audio and video to compatible devices, such as Apple TV, smart TVs, or AirPlay-enabled speakers, over the same Wi-Fi network.
2. Can I use AirPlay without Wi-Fi?
Ans:- Yes, with devices like Apple TV, you can use AirPlay in Peer-to-Peer mode.
3. Can I AirPlay to non-Apple devices?
Ans:- Yes, many smart TVs and third-party devices support AirPlay 2, allowing you to stream from your MacBook. Look for the “Works with AirPlay” badge to confirm compatibility.
4. How do I stop AirPlay from my MacBook?
Ans:- To stop AirPlay, click the AirPlay icon in the menu bar and select “Turn AirPlay Off” or disconnect from the device in the “Displays” settings.
5. Does AirPlay reduce video quality?
Ans:- AirPlay supports high-definition video and audio streaming, but the quality may degrade if your Wi-Fi connection is weak or if there’s heavy network traffic.
6. Is AirPlay free to use?
Ans:- Yes, AirPlay is a built-in feature on macOS and iOS devices, so there’s no additional cost to use it.