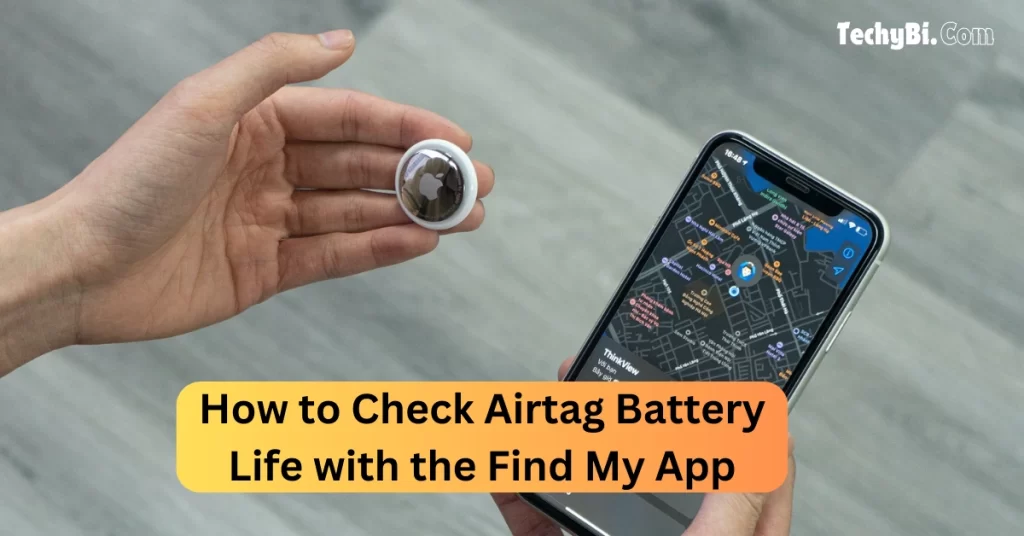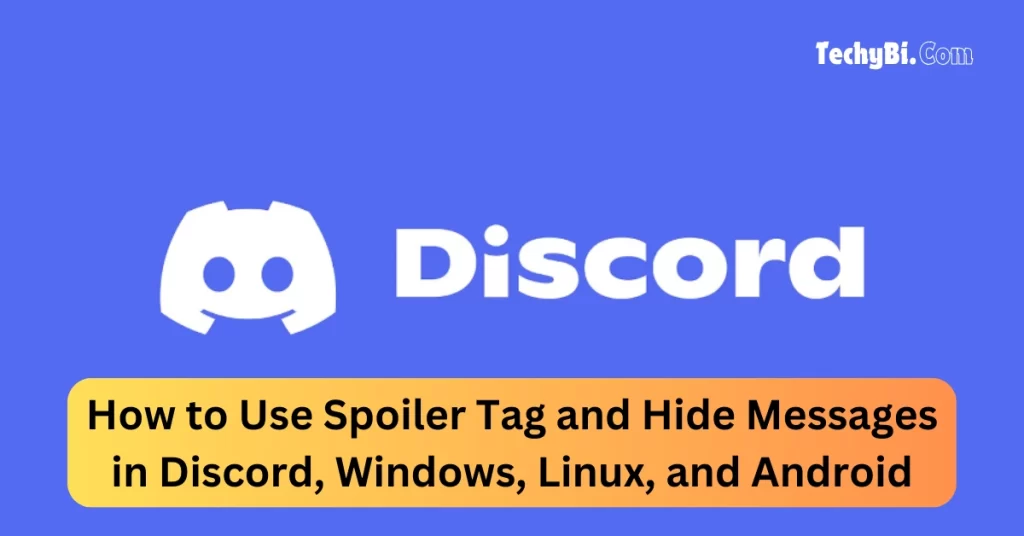Whether you’re troubleshooting a slow app or you simply want to know what’s using up your memory, knowing how to access and use that powerful utility is important. In this tutorial, we will explain how to open Mac Task Manager. Are you ready to master your Mac? Let’s get going!
Note: Mac Task Manager is called Mac Activity Monitor in Apple OS
How to Open Activity Monitor on Mac?
On MacOS, the Activity Monitor does the same job as the Task Manager does on Windows. They both help you keep an eye on what’s going on with your computer. There are several ways to get to it, depending on how comfortable you are with using different methods. So, let me show you these steps.
Method 1: Using a Keyboard Shortcut
Coming from Windows, where “Ctrl + Alt + Delete” brings up the Task Manager, you’ll need a different combination on Mac. To quickly open Mac Task Manager, follow this step:
- Hot Keys: Press down the Command + Option + Shift + Esc keys at the same time. This hotkey opens the Force Quit Applications window, where you will be able to handle problematic applications. However, this is more limited in comparison with Activity Monitor. To start Activity Monitor directly, perhaps you edit your shortcuts through System Preferences.
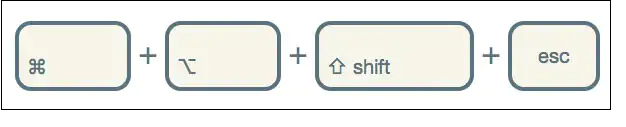
Method 2: Opening Activity Monitor via Spotlight Search
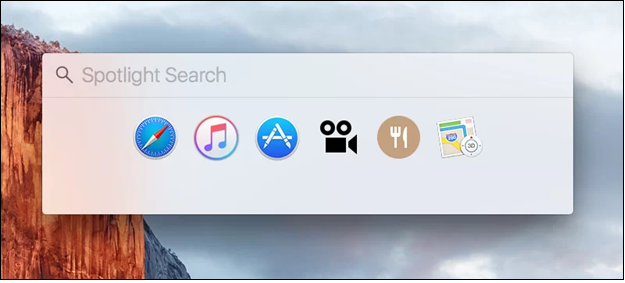
Spotlight is the macOS built-in search tool that enables you to quickly find and open applications.
- Enable Spotlight Search: Using Command + Space at the same time will pop up the bar where you input your search keywords.
- Search for Activity Monitor: Type “Activity Monitor” into the search field.
- Run Application: Hit Enter when “Activity Monitor” appears in the results. This should open the Activity Monitor application, showing detailed views of your system performance metrics such as CPU usage, memory allocation, and network activity, among others.
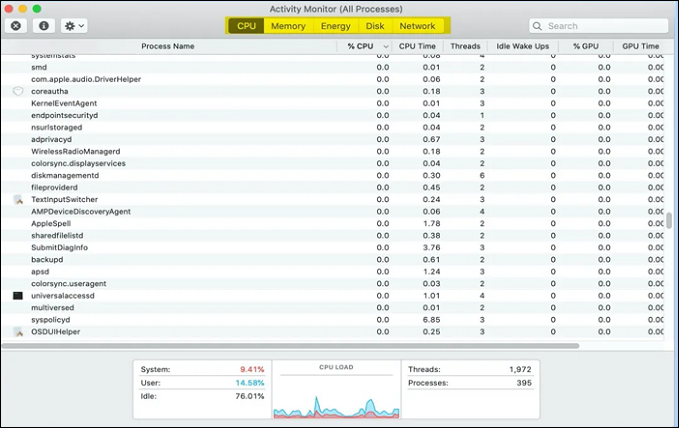
Method 3: Pinning Activity Monitor to the Dock
When you use the third method to open the Mac Task Manager. Save yourself some time: if you’re going to be using Activity Monitor regularly, you can add it to the Dock.
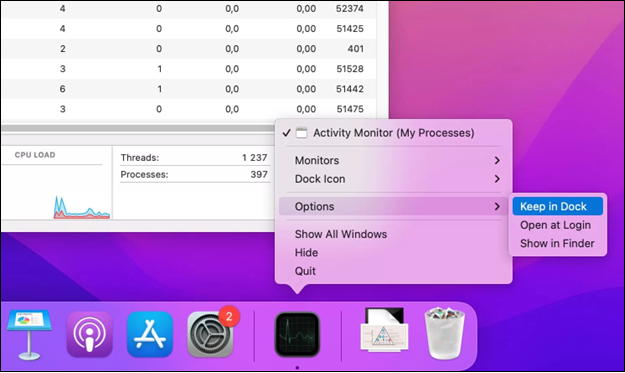
- Activity Monitor Opening: Using any of the ways above, open the application.
- Right-click the Icon: Find the Activity Monitor icon in your Dock, then right-click or Control-click it.
- Keep in Dock: Select “Options,” then choose “Keep in Dock.” This way, you’ll have one-click access whenever you need it.
Method 4: Opening Activity Monitor via Finder
This Mac Task Manager method is a lifesaver. Finder is another way to get around files and applications on your Mac.
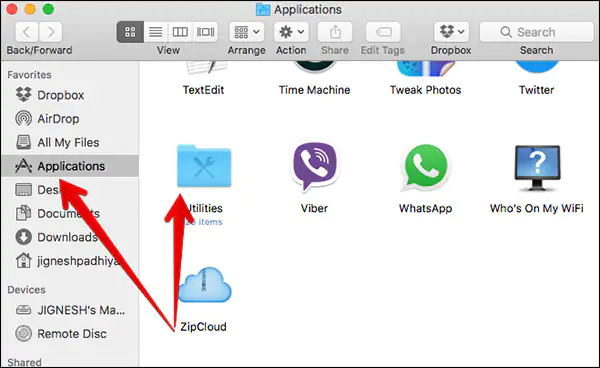
- Open System Preferences: Click the Apple icon in the top-left corner of your screen and select System Preferences, then go to Applications.
- Access the Utility Folder: In Finder, navigate to the Applications section. Scroll down and open the Utility folder.
- Launch Activity Monitor: Inside the Utility folder, find Activity Monitor. Double-click the icon to open it.
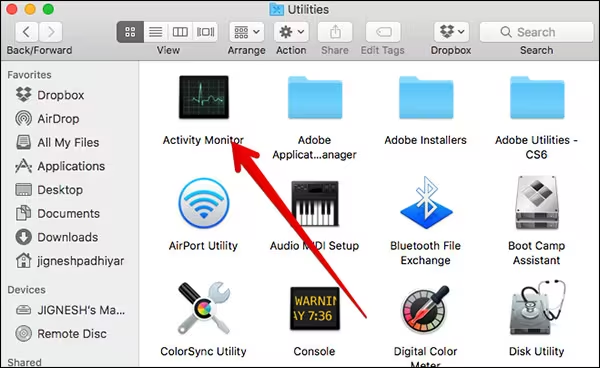
Interesting Blog:- Fix the “Sorry No Manipulations with Clipboard Allowed” Error on Your Mac
How to Manage Applications with Activity Monitor
Activity Monitor is more than just a utility for viewing system metrics in detail; you can also manage applications and force-quit them if they become unresponsive. Here’s how you can do it:
1. Using Activity Monitor to Force Quit Applications
Sometimes, an application may hang or refuse to respond. Activity Monitor allows forcing quitting of such applications.
- Choose Application: In the CPU tab of this opened Activity Monitor window, select the unresponsive application.
- Application Selection Highlight the application by selecting its name.
- Force Quit: Click the X button in the top left of the Activity Monitor window; a dialog box opens asking for confirmation. Click on Force Quit to terminate the application immediately.
2. Using the Dock to Force Quit
If you don’t want to launch Activity Monitor each time some application becomes unresponsive, you can force quit it right from the Dock.
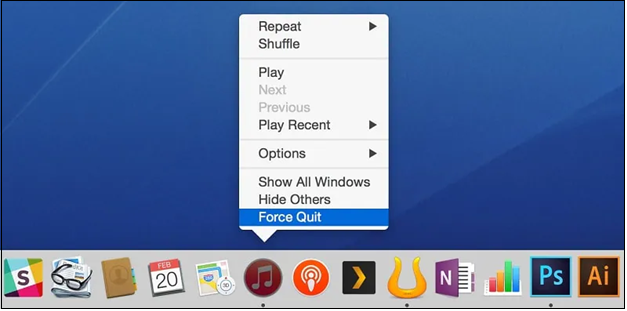
- Application Right-click: Find the icon for the application you want in the Dock, right-click, or CONTROL-click the icon.
- Force Quit: Select the application, and from its contextual menu select Force Quit.
3. Using the Apple Menu
When you open Mac Task Manager, you will also have the option to quit applications through the Apple menu located at the top-left corner of your screen.
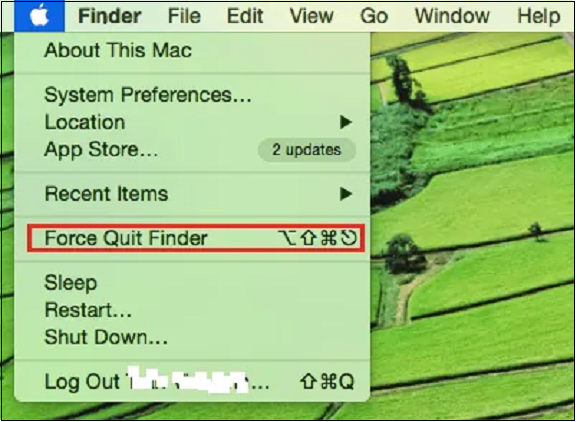
- Open the Apple Menu: From the upper left corner of your screen, click the Apple icon.
- Click the Option key while selecting Force Quit. from the dropdown menu. This will pop up a window with a list of running applications.
- Choose and Quit: Select the problem application and then click Force Quit to terminate it.
You May Like:- How to Airplay from Macbook to TV: Master the Magic
Understanding Activity Monitor’s Tabs
When Activity Monitor opens, you’ll see several tabs that get into detail about your Mac’s performance in various respects.
- CPU Tab: This shows you the processes occupying your Mac’s CPU. You get to view in detail which process is using what amount of CPU. You will be able to sort it by %CPU, which will show you which process is using the most power.
- Memory Tab: This is a tab that displays how your RAM is utilized. The information which it rendition about the usage includes Memory Used, Wired Memory, Compressed Memory, and Swap Used.
- Energy Tab: Useful for MacBook users, it shows which apps use up more battery power, allowing you to manage and conserve energy.
- Disk Tab: The read/write activities of each process are shown here. If you think an application is behaving badly, or if you are running out of disk space, this tab can help show what’s wrong.
- Network Tab: It is the tab that shows data your apps are sending and receiving. This tab comes in especially helpful if you want to hunt for that one app that is consuming the biggest bandwidth chunk.
Tips for Optimizing Mac Performance
Now that you understand how you can Mac Task Manager. using the Activity Monitor, let’s go further to show some of the basic ways you keep your system running optimally.
1. Update Regularly: Make sure you keep your macOS and apps up to date. Regular updates bring performance enhancements and essential security patches, so don’t skip them!
2. Clean the Cache: Remove Temp files (store in the program data folder), those eat up much of your space. You can also use the Finder, Shift + Command + G, ~/Library/Caches, and tools within applications like CleanMyMac.
3. Free Disk Space: Periodically clean out large, unused files and empty the Trash. You can also manage space by launching via Apple Menu > About This Mac > Storage.
4. Resource Usage: A concern would be to go through Activity Monitor to identify which applications use the most resources and then close those applications that aren’t needed. These five easy steps will ensure that Apple’s computer is responsive and works effectively.
Takeaway
In brief, Activity Monitor is an utterly essential performance diagnostic and management tool for your Mac. Familiarizing yourself with how to Open Mac Task Manager and its various features—scanning CPU usage, memory, energy consumption, and so on—lets you know which of these resource-consuming applications are problematic for your computer and guides you toward troubleshooting issues.
So, whether you are a keyboard shortcut junkie or heavily rely on Spotlight along with the Dock or Finder to get things done, including Activity Monitor into your routine will surely amplify the utility of your Mac and improve your computing experience.
FAQs
1. What is a Mac task manager on Mac?
Ans:- Activity Monitor is the Mac version of Windows Task Manager. It lets you keep an eye on things like CPU usage, memory, disk activity, and network performance to help keep your system running smoothly.
2. How can I quickly open Mac Task Manager?
Ans:- You can easily access Activity Monitor by hitting ‘Command + Space‘ to launch Spotlight, typing in ‘Activity Monitor‘, and then pressing Return.
3. How do I force quit an app using Activity Monitor?
Ans:- If an app’s misbehaving, you can close it the hard way, aka “force quit.” To do this, open Activity Monitor, find the app in the list, click the “X” in the top-left corner, and choose “Force Quit.”