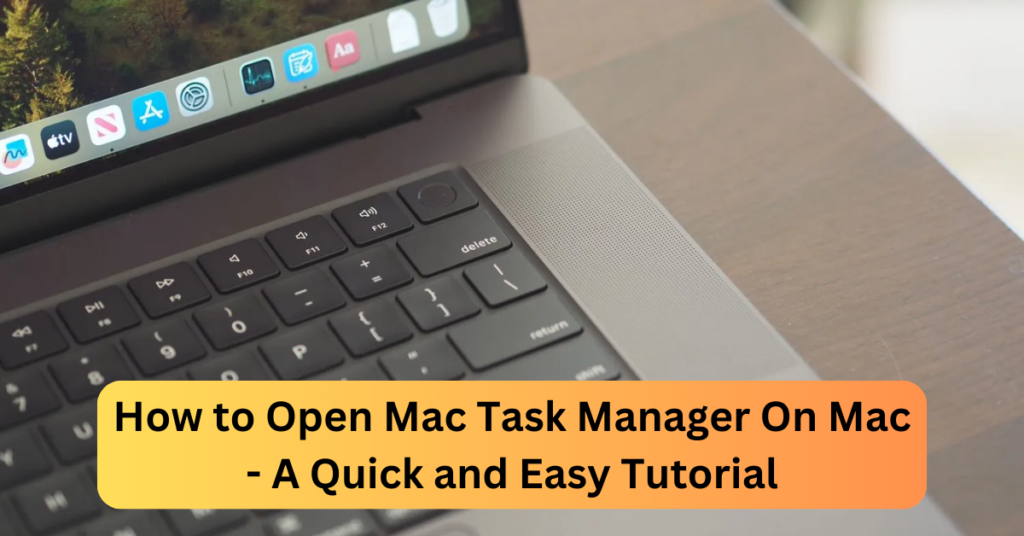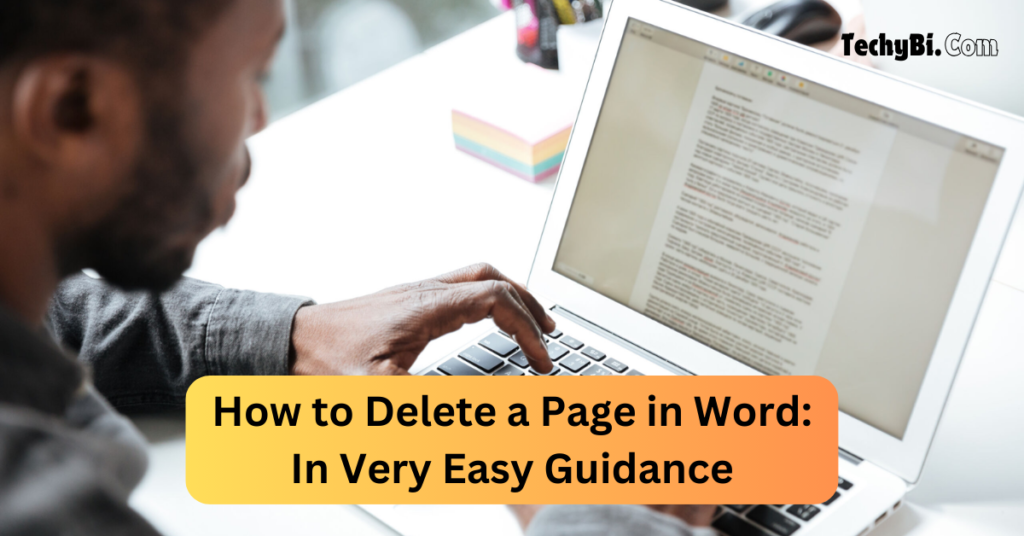It can be frustrating to mistakenly activate the Emergency SOS feature on your iPhone, especially if it sends alerts or calls the emergency services without your consent. Although this feature is designed to provide immediate help in real emergencies, many users find it triggered unintentionally, causing unnecessary confusion.
However, turning off the SOS feature could prevent you from sending out unintended alerts in the future. This post explains how to turn off SOS on iPhone in a few simple steps so that you don’t make any mistakes but still have the opportunity to use your device in emergency cases.
How to Turn Off SOS on iPhone?
Just like most features in iPhone 15, it is easy to turn off the SOS feature when you know where to go. Although this function is meant for emergencies, there are times when you may want to turn it off especially if it has been turned on mistakenly; follow these steps to do so:
Open the Settings App
To start with, tap on the settings icon that can be seen on the home screen of your iPhone. This icon looks like a gear and is usually found at the bottom right side of the screen.
Select Emergency SOS
Scroll down and choose Emergency SOS from the options provided. In this section, there are different kinds of settings for Emergency SOS.
Turn Off the Relevant Options
In the Emergency SOS menu, there are three primary settings that you will see:

1. Call with Hold and Release: By turning this off, you will be able to avoid accidental activation while turning on an SOS call by pressing and holding one of the volume buttons and side buttons.
2. Call with 5 Button Presses: Disabling this feature will prevent accidental calls that may occur when someone presses the side button five times quickly.
Call After Serious Crash: This option makes your phone automatically call emergency services when it detects a serious crash. Turn it off if you don’t want this feature to be active.
Interesting Blog:- Ultimate Guide to Fix the “Sorry, No Manipulations with Clipboard Allowed” Error on Your Mac
What You Should Do If Your iPhone 15 Gets Stuck on SOS?
If you find that SOS is still active on your iPhone 15 even after attempting to switch it off, there could be several reasons why. This might include minor bugs or problems with connectivity from your cellular network. Here is a step-by-step troubleshooting guide which should help you deactivate SOS mode:
#Try Airplane Mode: Switching Airplane Mode on and off again can sometimes reset the SOS function. To do this, swipe down from the top of the screen to access Control Center then tap the airplane icon. Wait a moment and tap it again to turn Airplane Mode off. This quick reset could clear any temporary network issues.

#Turn Cellular Data Off and On Again: Simply turning off and then back on cellular data might help sometimes too. Swipe down from the top right corner to access Control Center then tap the cellular data icon (it looks like an antenna). Tap it twice – once to turn it off and once to turn it back on.
#Restart Your iPhone: Turning a device off and then back on again is a classic tech solution for good reason – it often works! To restart your iPhone, press and hold the side button and one of the volume buttons until you see the slider. Move this to power off, wait a few moments, then turn it back on.
#Check for Service Issues: If there are problems or outages with your cellular network, SOS might stay on for this reason. Check websites like Downdetector to see if there are any issues in your area. If the network is down you will need to wait for your provider to fix it.
#Get in Touch With Apple Support: If none of these steps work and your iPhone stays in SOS mode, there could be a deeper problem with the device. In this case, it’s best to contact Apple Support for further advice. They may be able to offer additional troubleshooting steps or repair options.
Key Reasons to Disable SOS

Although SOS on your iPhone 15 is helpful in emergencies, it is a good idea to switch it off in some cases. Unintentional alarms are not only inconvenient but also unnecessary strain on local authorities. Here are some reasons why you should think about disabling sos on iPhone 15 temporarily at least:
#False Alarms: False alarms can be raised by kids who enjoy messing around with their parents’ phones – and this is not only embarrassing but may also divert valuable resources away from genuine cases. Dealing with this type of situation could be made easier if the feature were disabled.
#Tight Clothing: This may seem strange, but if your iPhone is in a pocket where it gets squeezed a lot, it can call emergency services without you meaning to do so. This can happen when you’re sitting, standing, or walking around. To make sure this never happens, turn off SOS on iPhone 15 or maybe consider getting clothes with pockets that aren’t as small for your next outfit.
#Engaging in Potentially Risky Activities: Some things – like going on a rollercoaster or riding bumper cars – could cause SOS to be triggered even though there isn’t an emergency. The sudden movements and jolts might confuse your iPhone into thinking something serious has happened when it hasn’t. To make sure this doesn’t occur while enjoying yourself, disable SOS before starting these activities.
You May Like:- How to Open Mac Task Manager On Mac – A Quick and Easy Tutorial
Takeaway
To sum up, although the SOS feature in your iPhone 15 is important for emergencies, there are genuine reasons why it should be turned off occasionally. It is important to know when and how to turn off SOS on iPhone to prevent false alarms. By being in control of this feature, you will have the confidence that you are safe but also ready for any real issues that may arise.
FAQs
1. How to turn off SOS on iPhone?
Ans:- If you want to turn on SOS, follow these steps; go to Settings > Emergency SOS and then put on any of the options that you might have turned off like Call with Hold and Release or Call with 5 Button Presses again.
2. Can I customize the SOS feature on my iPhone 15?
Ans:- Yes! You can customize how Emergency SOS works by going to Settings > Emergency SOS—you’ll find a range of options here that you can enable or disable as needed.
3. What happens when I activate SOS on my iPhone 15?
Ans:- When you activate Emergency SOS (which is done by pressing either volume button along with the side button), your phone automatically calls local emergency services and alerts any emergency contacts you’ve set up in Health—it also shares your location information with them so help can find you fast.