We’ve all been in this situation: we’re finally ready to do some work on your PC, but at the worst time, Windows just knows it needs to update. What’s supposed to be a quick reboot ends up hanging on the ‘Updating Windows‘ screen for what seems like forever.
Well, don’t feel stressed out. Many users face such issues with Windows updates—where the process gets stuck or frozen. There are ways to fix Windows update stuck issues, so let’s start troubleshooting and get you back to your day. Now, let’s dive in and get this sorted out!
How to Fix a Stuck Windows Update?
If you experience a Windows update stuck, try the steps in this section, one at a time, moving from the simple solutions to the more intricate ones.
Method 1: Bypass the Problem with Ctrl+Alt+Del
Sometimes, when an update gets stuck installing at a particular percentage, hitting the Ctrl+Alt+Del keys at the same time may take you to the Windows log-in screen. Log in normally, and if that happens, Windows should continue installing the updates. Sometimes this easy step will help the installation process continue.
Method 2: Perform a Hard Reboot
If your computer is looking frozen, and you have no other way whatsoever of interacting with the system, you may need to perform a hard reboot. Do so by clicking the reset button on your desktop, or you can do it by simply flipping the power off and back on with the power button.
When Windows reboots, it may continue the installation of its update. If, when you get back and reboot, you land on the Advanced Boot Options or Startup Settings menu, proceed with the next advance in order to boot it up in Safe Mode.
Interesting Blog:- What is Bonjour: A Beginner’s Guide to Apple’s Networking Solution
Method 3: Boot Windows in Safe Mode
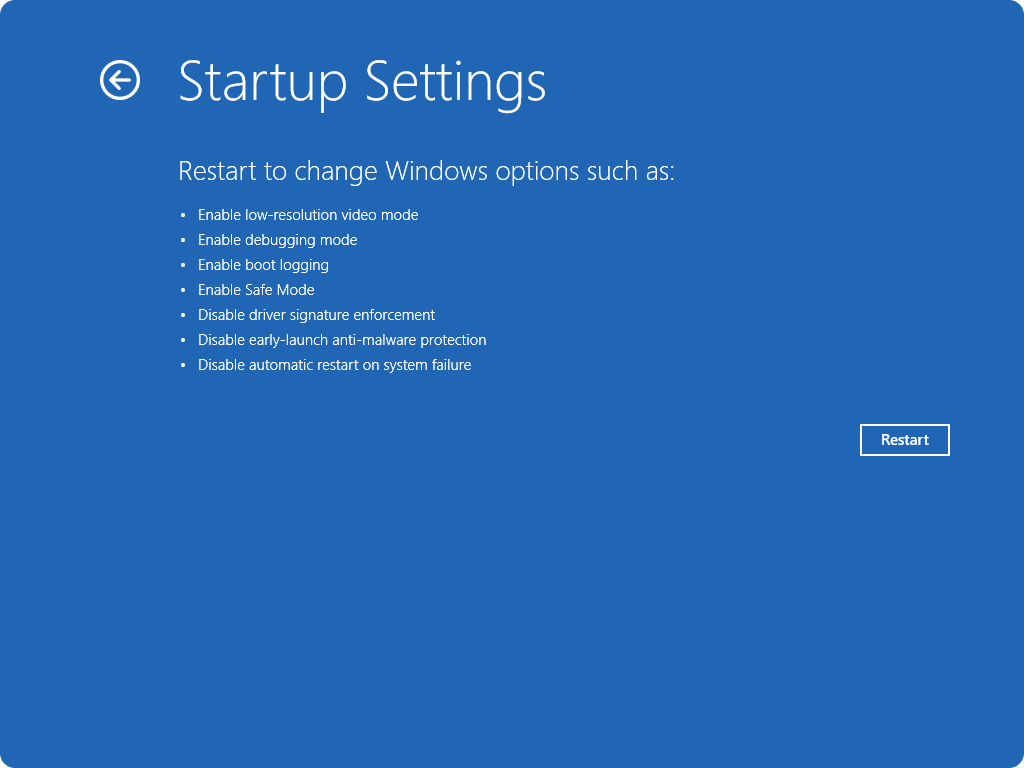
Safe Mode is a special mode of booting in which Windows loads only the bare minimum of drivers and system files. Sometimes booting in Safe Mode can succeed with the update process, especially if there had been some sort of conflicting program or service interfering with the normal operation of updating. In case you succeeded in installing your updates in Safe Mode, make sure to restart your computer normally to go back to the standard Windows environment.
Method 4: System Restore
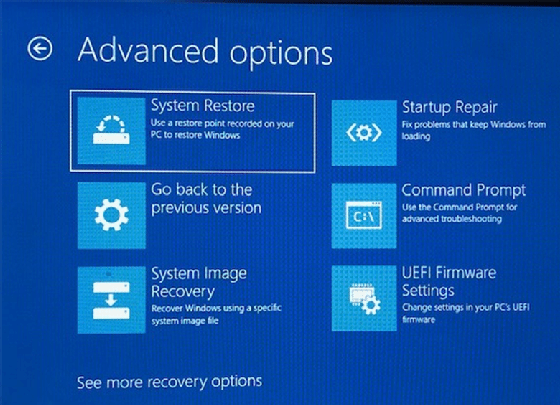
If the steps above do not work, you might want to restore your system to its previous state using System Restore. It’s a feature that undoes changes made by partial update installations. In essence, it restores your computer to what it was before the update process was initiated.
If it’s done, and still you cannot boot into Windows normally, try to do the System Restore in Safe Mode. If the issue arose as the result of an automatic update—such as through Patch Tuesday—you may want to change your Windows Update settings to prevent similar issues in the future.
Method 5: Run System Restore from Advanced Startup or Recovery Options.
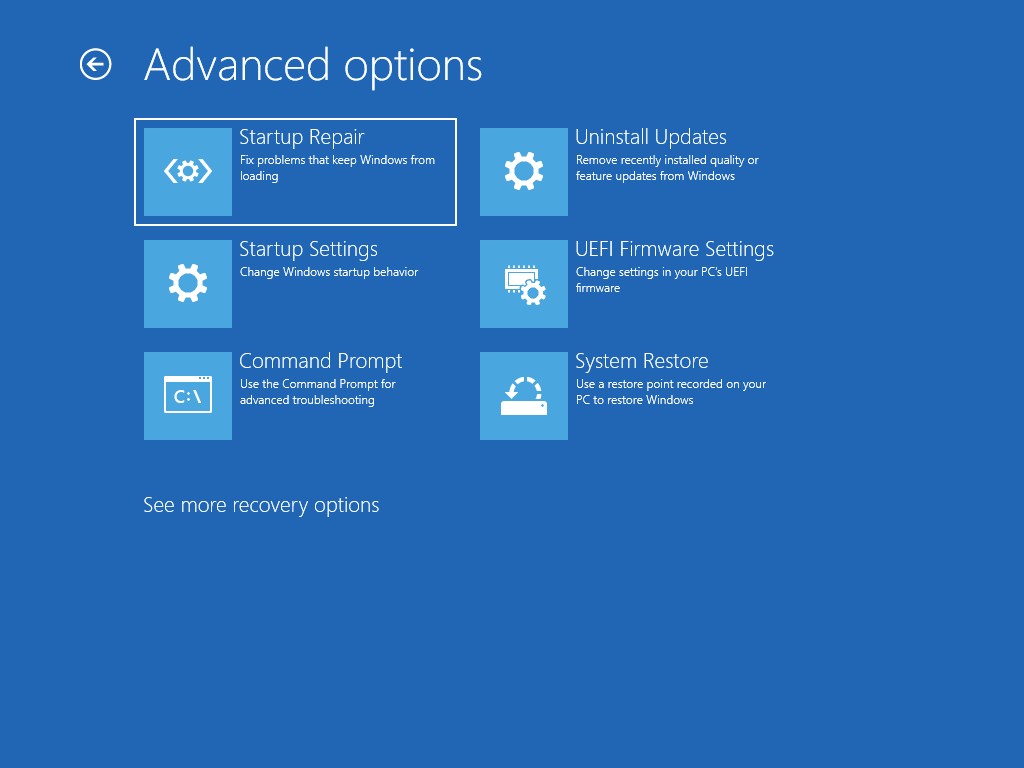
If you were unable to boot into Safe Mode or if System Restore did not complete successfully in Safe Mode, try running System Restore from the Advanced Startup Options menu (Windows 11, 10, or 8) or the System Recovery Options menu (Windows 7 or Vista)).
These menus let you perform repair tasks that are not available from within the normal Windows environment and are therefore particularly useful if you are unable to get Windows to boot at all.
You May Like:- exFAT vs FAT32 – Easy Differences in a Nutshell
Method 6: Try Automatic Repair or Startup Repair
Although System Restore focuses on the changes caused by an update that is causing an issue, sometimes you need to run a more general repair process.
- For Windows 11, 10, and 8: Perform a Startup Repair first. If the problem persists, try the “Reset This PC” option and select a non-destructive choice to save your files.
- For Windows 7 and Vista: Run the Startup Repair tool to fix startup-related problems.
- For Windows XP: Try the process called “Repair Install” which may get your system up and running.
Method 7: Run a Computer’s Memory Test
Faulty RAM sometimes is the main culprit for a stuck Windows update. You can determine whether it’s your memory by running free diagnostic utilities that scan for problems. If a problem is found, then replacing the faulty memory might resolve the update problem.
Method 8: Update the BIOS
Although this is rare, an extremely outdated BIOS sometimes can cause issues with updating, primarily if the update is intended to address components related to your motherboard or built-in hardware. Updating your BIOS might solve possible compatibility issues and allow you to do an update.
Note: For detailed instructions on how to update your BIOS, read here.
Method 9: Perform a Clean Windows Installation
If all of the above methods fail, then you may need to perform a clean install. That is, you will have to completely reformat the hard drive and then install Windows anew. That’s the extreme course, but often it works when the rest doesn’t.
Follow these steps to resolve stuck Windows updates, and you should have a pretty good chance of getting your system back up to full functionality.
Know More:- Windows 10 Product Key – 3 Easy Methods to Retrieve It
Conclusion
Well, it is hard to cope with a Windows update stuck. But if you go through the process systematically, you will be able to overcome the issue and get your system up and running again. You might have to start with very simple fixes such as restarting the computer and move on to more solutions such as system restore and hard reboot.
FAQs
1. Why is my Windows update stuck?
Ans:- It may be due to software conflicts, issues that have existed right from the system, or even bugs within the update itself that is being performed.
2. For how long should I wait to assume the update is stuck?
Ans:- Wait for at least 3 hours to assume the update is stuck, as some do take time.
3. Is it safe to interrupt a Windows update when stuck on-screen?
Ans:- Yes, you can do a hard reboot if the update has been stuck for hours without any progress.

