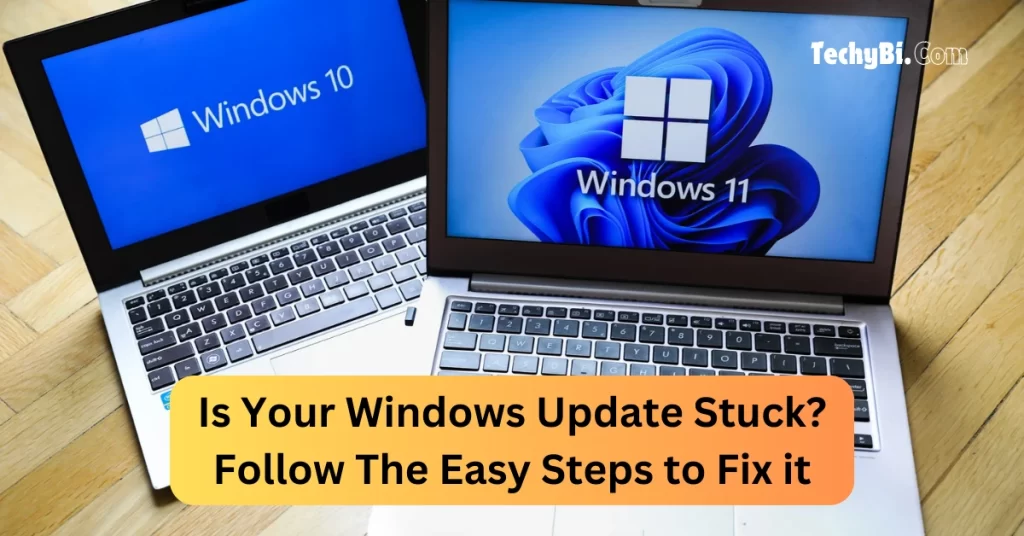Ever sit at your computer, flip through a few applications running in the background, and just spot that strange software entitled “Bonjour“? You don’t quite really recall installing it, and you’re wondering even more; so, what this is. Don’t freak out; you are not alone, and no—it is not some virus that has taken over your device.
Below, we highlight what is Bonjour, why it’s chilling on your system, and ways to get it running on Windows 10. Ready? Let’s dive in
What is Bonjour?
At its core, Bonjour is Apple’s networking technology. You may not even notice it, but it’s there, helping devices notice, find, and connect. You’ve probably seen it in action, without realizing it—especially if you’re an Apple user.
When your iPhone automatically detects your MacBook for AirDrop, or when your Apple TV magically picks up your iTunes library? Well, that’s Bonjour in action. Although it was originally designed to let Apple devices communicate easily, the software works on “zero-configuration networking,” or zeroconf for short.
In layman’s terms, that means it makes it easier to network—after all, the user wouldn’t have to configure every connection. Be it a home environment or an office, Bonjour makes sure devices on the same network can easily find each other, share files, and so much more.
What Does Bonjour do on your computer?
All right, so what’s Bonjour doing on your computer, especially in cases where you run Windows? Well, even if you are not part of Apple’s ecosystem, some applications—like iTunes or Adobe Creative Cloud—always install Bonjour right along with the rest of the installation. It acts as a bridge between devices and software so that printers, servers, or media libraries can be found with ease.
For example, if you have ever run iTunes on a Windows machine, it’s Bonjour that enables that application to find shared music libraries and media devices across your home network. If an application you are using needs to discover the presence of other devices or services with no kind of manual configuration required, then Bonjour is quietly getting the job done. It’s the friendly little helper behind the curtain, enabling everything to work seamlessly without your need to lift a finger.
How to Enable Bonjour in Windows 10
So, you might wonder how to get Bonjour onto your Windows 10 machine, and the good news is that it’s pretty easy. Just follow these simple steps:
- Download and install iTunes: Because Bonjour is lumped in with some Apple software, the easiest way to get it is via iTunes. Head to Apple’s website and download iTunes, following any installation prompts.
- Confirm installation: Once installed, you can check whether Bonjour is functional. Press Ctrl + Shift + Esc to open Task Manager, then check the list of currently running processes for “Bonjour Service.” If that’s there, you’re all set.
Note: At times, the Windows firewall might prevent Bonjour from going through. Ensure first that you are not blocking it in your firewall settings: Control Panel > System and Security > Windows Defender Firewall > Allow an app or feature.
Alternative Installation: The SDK may also be downloaded from the Apple Developer Website and installed onto your Windows 10. Make sure to download the Windows-based Bonjour SDK.
Interesting Blog:- Windows 10 Product Key – 3 Easy Methods to Retrieve It
1. Shutting down the Bonjour Service
To disable the Bonjour service without uninstalling it completely, you could stop its operation in background work. Here is how to do it:
- Press Ctrl + Shift + Esc to open Task Manager.
- Head to the Services tab, find “Bonjour Service,” and right-click on it.
- Click Stop to disable the service.
This will prevent Bonjour from running on the next reboot, but it won’t be completely gone. To do that, right-click the service again, then select Properties, locate the Startup Type drop-down, and change it to Disabled.
2. Uninstall Bonjour from Windows 10
If you’re certain you don’t need Bonjour, you can uninstall it from your system. Follow these steps:
- Open the Control Panel and click on Programs; now choose Programs and Features.
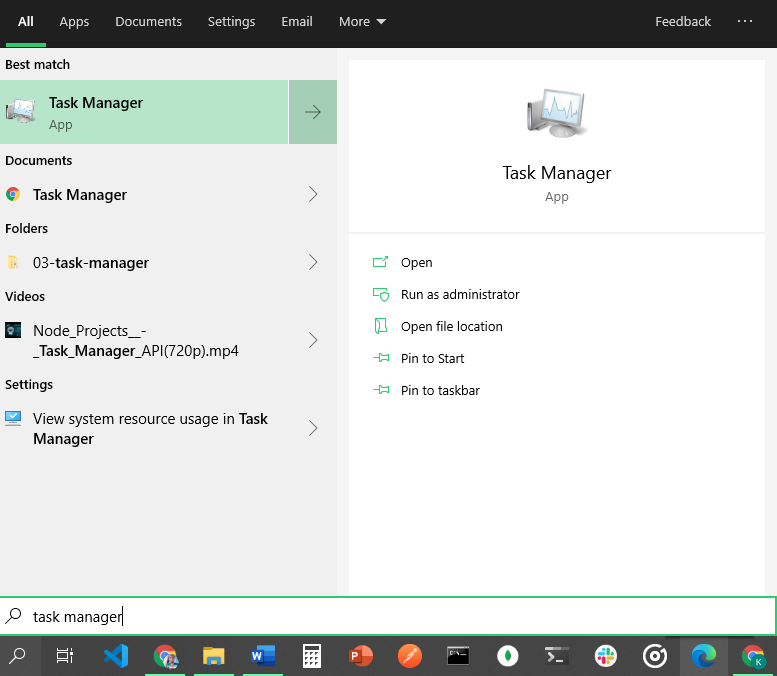
- In the list of installed programs, find Bonjour, right-click, and choose Uninstall.
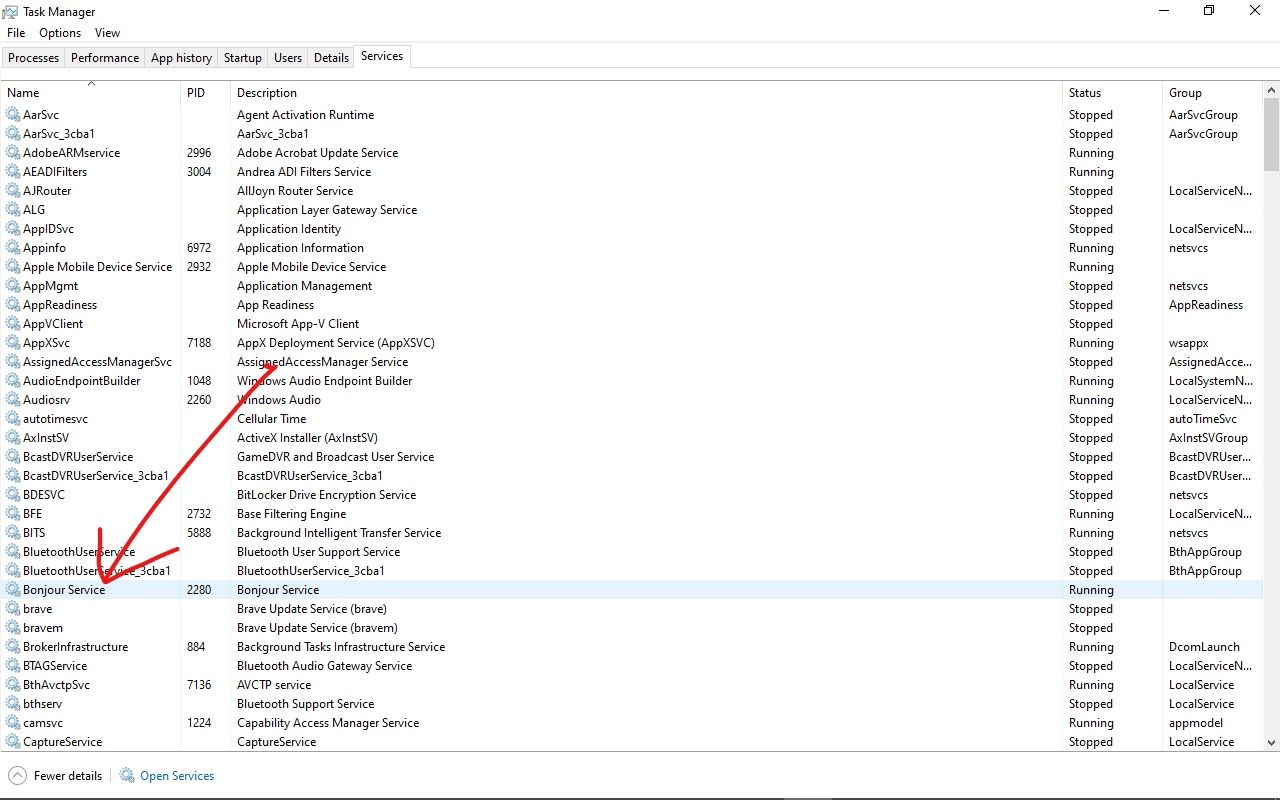
After you uninstall Bonjour, some applications notably iTunes and Adobe Creative Cloud-will no longer have functionality such as detecting shared media libraries or network services. If you rely upon those, give some consideration to whether you need to remove Bonjour.
3. Manually Remove the Bonjour Files
Sometimes, Bonjour will not show up in the list under “Programs and Features”, or it won’t uninstall properly. You can manually remove its files:
- Navigate to the directory where Bonjour was installed. By default, this should be C:\Program Files\Bonjour.
- Delete the Bonjour folder.
- Press Windows + R to open the Run dialog, type in msc, and press Enter.
- Right-click Bonjour Service, if still running, and click Stop.
- You may also wish to remove the dll file, which normally resides at C:\Windows\System32, but be very careful removing system files.
4. Cleaning Up Registry Entries
If you wish to clean up the remaining traces of Bonjour in the Windows registry:
- Open the Run dialog, enter regedit, and press Enter.
- Navigate to HKEY_LOCAL_MACHINE\SYSTEM\CurrentControlSet\Services\Bonjour Service and delete this value.
Be very careful while working with the registry because deleting the wrong entries may lead to system problems.
Important note: You can always reinstall Bonjour by downloading iTunes or the Bonjour SDK for Windows if you feel that you have lost features by removing it.
You May Like:- Is Your Windows Update Stuck? Follow The Easy Steps to Fix it
End Note
There you have it! Voilà! From seamless file-sharing to allowing iTunes and Adobe Creative Cloud apps to talk across the network, Bonjour is a pretty cool application. We hope you find our article on what is Bonjour useful, and if you feel the same and think it could make life easier for your friends, family, or anyone out there, please share this article!