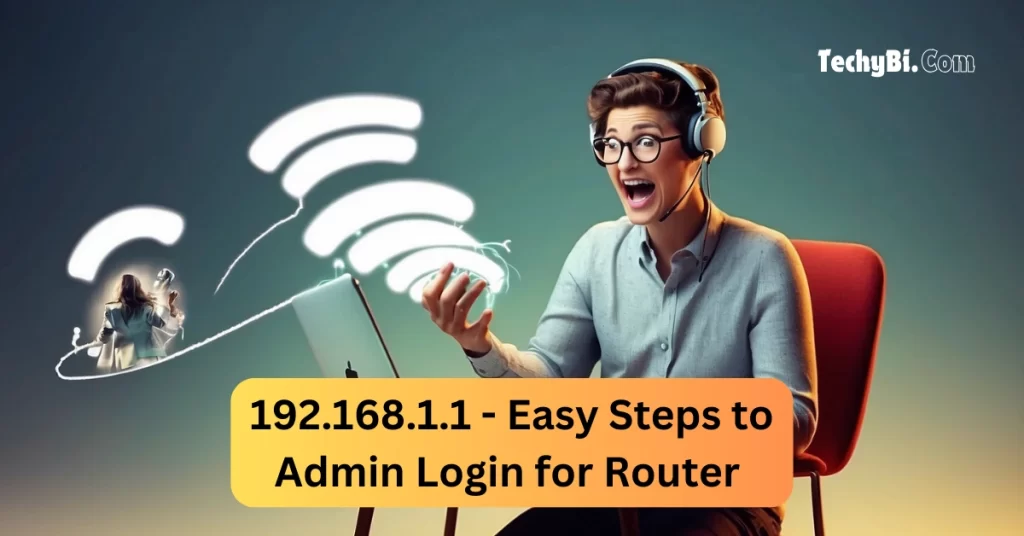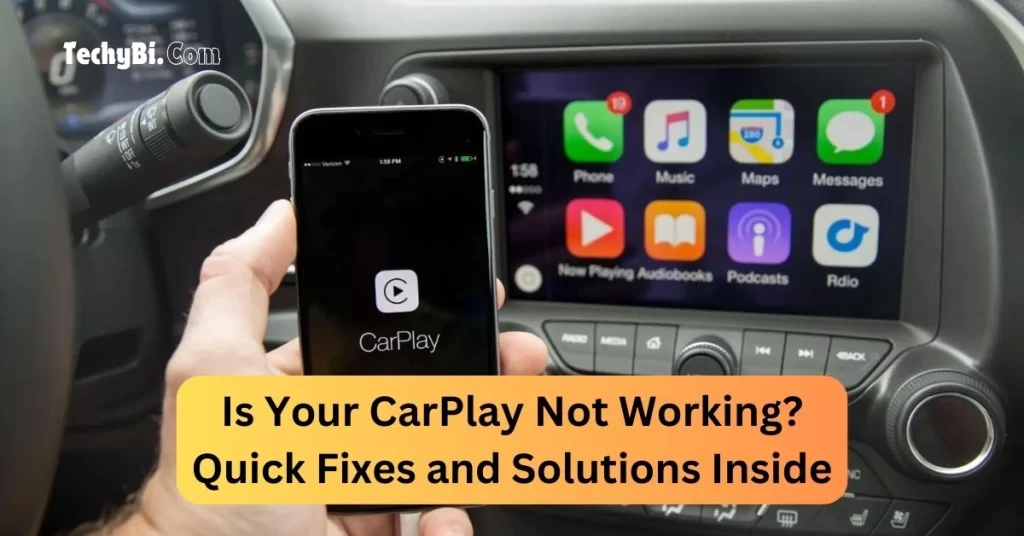Ever feel like your Mac has so much more to offer, but you’re stuck using just the basics with point-and-click? The Mac Terminal is your secret weapon for tapping into its full power. Imagine controlling your computer with just a few lines of text—no more digging through menus or waiting for apps to load. Mac terminal gives you complete control, whether you’re clearing up files, managing system performance, or fixing network problems.
Sounds intimidating? It doesn’t have to be! Mastering a few Mac terminal commands doesn’t require technical expertise. Let’s jump in and discover how a handful of simple tricks can change the way you use your Mac.
Top Mac Terminal Commands
Before diving into the commands, it’s important to note that Terminal commands often require you to specify file or directory paths on your system. You’ll see placeholder paths like /Users/yourname/Documents/in the examples provided.
These are just examples—you’ll need to replace them with the actual locations on your Mac. For instance, if you’re working on a file stored in your “Desktop” folder, you’d change the path to something like /Users/yourname/Desktop/filename.
1. Clearing the Terminal Screen
Use of it:- If your Terminal window is cluttered with previous commands and outputs, the clear command is a quick way to clean it up. Typing this command will remove all previous content from the screen, giving you a fresh workspace.
Example: clear
2. Checking the Current User
Use of it:- To find out which user account you are currently logged into, use the whoami command. This Mac terminal commands simply displays your username, which can be helpful if you’re managing multiple accounts or troubleshooting permissions.
Example: whoami
3. Changing Directories

Use of it:- The easiest way to travel through folders in Terminal is by using the cd command. That command allows switching to any directory on your Mac, hence easy access and working with various files or folders. If you get lost as to where you are, just use the pwd command to print where you are.
Example: cd /Users/yourname/Documents/
Interesting Blog:- Fixed -“errordomain=nscocoaerrordomain&errormessage=could not find the specified shortcut.&errorcode=4” Error in Mac
4. Listing Contents of a Directory

Use of it:- Once you change it into a directory with cd, you probably want to see what’s in it. The ls command lists the files and directories of your current position. If you want to see it in detail—permissions, owners, timestamps, etc—just use ls -l to get an expanded list.
Example: ls -l /Users/yourname/Documents/
5. Opening Files

Use of it:- Want to open a file directly from the Terminal? Use the open command followed by the name of the file. It opens the associated application to view or edit the file. If you can’t remember the full file name, start typing, and the Tab key auto-completes.
Examples: open file_name.pdf
6. Copying Files

Use of it:- The cp command is excellent when you want to make a copy of a file. Just specify the file to copy, followed by where you want the new copy to go. This can be useful in multiple ways, creating backups of your files or simply just moving them while leaving the original intact.
Example: cp original.txt/Users/yourname/Desktop/duplicate.txt
7. Moving Files

Use of it:- To move a file, you would use the mv command rather than cp. This command moves the file to a new location and deletes it from your default folder, thus “moving” rather than copying.
Example: mv filename.txt/Users/yourname/Documents/
You may Like:- How to Open Mac Task Manager On Mac – A Quick and Easy Tutorial
8. Creating New Files

Use of it:- The touch command in the terminal is quite simple and can be used to create a new, blank file. By execution, it gives you an empty file in your directory path, which you can then open and edit with any text editor.
Example: touch notes.txt
9. Creating New Directories

Use of it:- With the mkdir command, you can create new directories from within the Terminal without having to leave it. This is a quick method of opening up new spaces for whatever data you are organizing or creating for a new project.
Example: mkdir /Users/yourname/Projects/NewFolder/
10. Removing Empty Directories

Use of it:- If you happen to create an extra directory by mistake, or if you don’t need it anymore, the rmdir command cleans it out. Note this only works on an empty directory; for removing a directory with content see rm.
Example: rmdir /Users/yourname/OldFolder/
11. Deleting Whole Directories

Use of it:- When you want to delete a directory and all that is contained within it, rm -R does this the fastest. But be very careful because it is irretrievable, and you will never get back what you have taken off.
Example: rm -R /Users/yourname/FolderToDelete/
Read More:- Ultimate Guide to Fix the “Sorry, No Manipulations with Clipboard Allowed” Error on Your Mac
12. Running Mac Terminal Commands as Admin

Use of it:- Some Mac terminal commands require higher permissions to run, and that is where sudo comes in. Typing sudo before your command gives you instant superuser privileges. Be prepared to enter your account password for authentication, but don’t worry, Terminal has already hidden keystrokes to keep things secure.
Example: sudo rm -R /System/ProtectedFiles/
13. Listing Active Processes

Use of it:- The top command shows in detail, in real-time, the processes running on your Mac. Indeed, this way, the possibility to monitor the system performance directly from the Terminal is achieved: it shows in real time some key metrics—CPU usage, memory consumption, and disk activity of running applications, listing the most consuming ones. This continuously runs, updating stats until you stop it.
Example: top
14. Exiting Sub-Screens

Use of it:- For those commands that continue to run in the Terminal, such as the top, you can quickly exit back to the command prompt simply by hitting the q key. It kills the command and returns control of the Terminal window to you. Sometimes, Control + C will also stop the running process, but q is quicker and simpler.
Example: q
15. Clearing the Terminal Window

Use of it:- As you begin to run multiple commands in Terminal, the screen can get cluttered fairly quickly. The clear command simply cleans the Terminal display of all previously run commands and their output, so you have a clean slate on which to work. It doesn’t delete any of the prior data; it just changes the screen so that data is no longer visible to make it easier to focus on working with new tasks. Alternatively, you can trigger this using the keyboard shortcut Command + K.
Example: clear
16. Copying Folder Contents

Use of it:- Use the ditto command if you want to copy the contents of one directory into another. It copies all files and subdirectories from one directory to a new location. That’s helpful if you want to create new projects based on some sort of template or if you need to create backups. The addition of the -V option makes the copy process verbose, which means Terminal shows each file it’s copying. This is useful for tracking the operation.
Example: ditto -V /source/folder /destination/folder
17. Getting a Quick Command Description

Use of it:- The whatis command gives you a one-line description of the command, which is perfect when you’re in a situation where you run into some command that looks strange to you and you need a quick overview. This command is rather useful when you are learning new Mac Terminal commands and would just like to know what they do without reading through the manual.
Example: whatis “Command”
18. Viewing a Command’s Manual

Use of it:- To go into detail about a command and what options are available, use the man command followed by the name of the command in question. It opens the full manual page of that command and gives in-depth guidance on how to use it, what arguments it accepts, and various examples of its application. The manual pages will prove to be your key to understanding more complex commands or when you’re trying out something new.
Example: man “Command”
19. Exiting Terminal Sessions

Use of it:- While it is easy to just simply close the Terminal window, there are occasions when you want to leave a session more formally, such as when you’re connected to a remote server using SSH. The exit command will correctly terminate your current session in the Terminal, close the connections, and return you to the local machine’s Terminal prompt. The use of this is important when you must work remotely to ensure that you do not leave any sessions hanging.
Example: exit
20. Running Shortcuts from Terminal

Use of it:- If you’re one of those power users who automates tasks by using Apple Shortcuts, well, let me inform you that you can trigger those shortcuts directly from the Terminal via the shortcuts run command. You can run any kind of custom workflow that you might have made with the Shortcuts application without opening the app. This is how you manage and control automation processes effectively to get repetitive tasks done directly from the command line.
Example: shortcut runs ‘Daily Routine‘
21. Backing Up with a Time Machine

Use of it:- For those who do backups with Time Machine, tmutil startbackup provides a quick alternative to actually starting a backup from Terminal. This comes in handy if you want to kick off a backup on demand from your Mac without having to go into Time Machine in System Settings. It helps your data stay safe without needing to be concerned with how frequently these backups are running.
Example: tmutil startbackup
22. Force Quitting Apps

Use of it:For any hanging application, other than doing it from the GUI, you can force quit it from the Terminal. It instantly forces quitting through the command killall so you kill any app immediately you type killall followed by the name of the application. If Finder were to hang, for example, you would jump back into a fresh restart immediately by typing killall Finder to fix performance issues or freezing.
Example: killall Finder
Takeaway
Congratulations on taking your first steps into the world of the Mac Terminal! With these essential Mac terminal commands, you’re now equipped to navigate, manage files, and even customize your workspace like a pro.
Follow through on that with experimentation of the commands we have covered, and watch your confidence grow as you learn to navigate your Mac like a pro. Remember, every master was once a beginner, so enjoy the journey of discovery! Your Mac is now your playground, and Terminal is your magic wand. Happy coding!
Frequently Asked Questions
1. What is the Terminal?
Answer:- A terminal is a command-line interface (CLI) on macOS that allows you to interact with your computer by typing commands. It’s located in Applications > Utilities > Terminal.
2. How do I see the network configuration?
- Command:
ifconfig - Explanation: The
ifconfigcommand displays detailed information about your network interfaces (IP address, etc.).
3. How do I shut down or restart the Mac from Terminal?
- Command:
sudo shutdown -h noworsudo shutdown -r now - Explanation:
shutdown -h nowwill shut down the machine, andshutdown -r nowwill restart it.