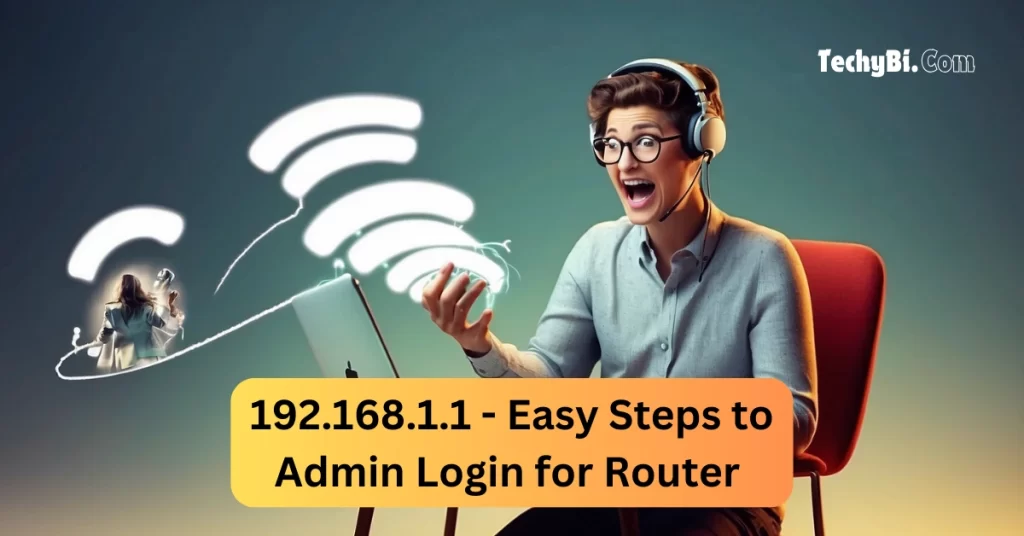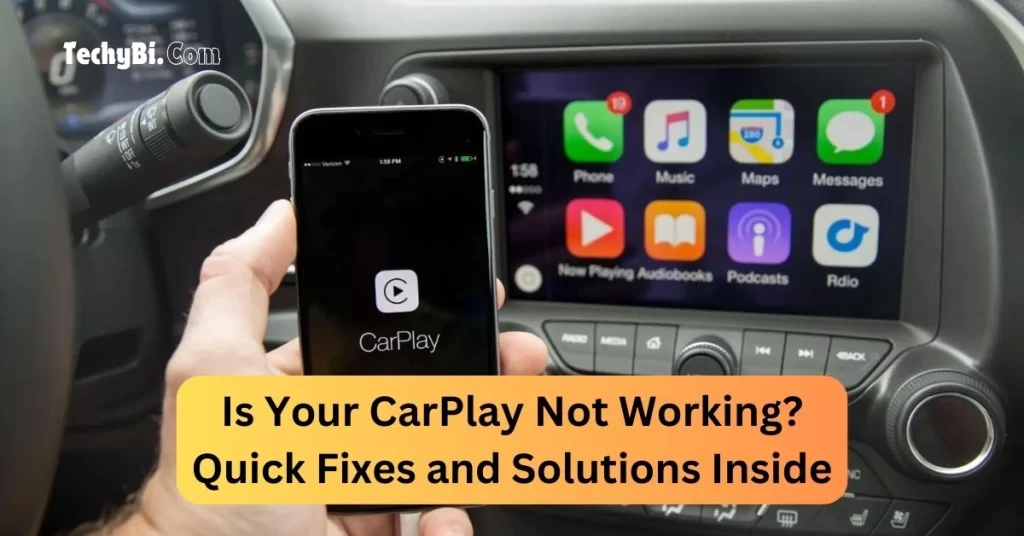When you update your software like Discord there is only a 1 % chance that it will show you a “Discord Update Failed” error, but if it happens to you, here are some solutions that would help you to get the update successfully. Before treating the symptoms you should know the cause. According to our research, there is a problem with the discord update which is due to the following:
Why My Computer is Facing a Discord Update Failed Error
Your operating system may be outdated or you are using applications that are not genuinely brought from the Microsoft store. You may be using a pirated version of Windows and that’s why your discord never gets updated. In addition, due to your unreliable internet connection, you might be experiencing a discord glitch in your system which is making the update stop.
Only in a few instances, there might be a chance that the discord server is down and that’s why the application is not getting updated.
How to Update the Discord Server When it’s Not Updated
Some quick fixes can help you with the issue. Some of them are stated as follows.
Method 1: Always Check Your Internet Connection
Your discord will never finish updating if your internet connection is faulty. Once you know that the internet is the culprit then you can switch off your router for 30 seconds and then reopen the router to check if the connection is okay. Use troubleshooting tips to cure your internet problems or reboot your router.
Method 2: Restart Your Application
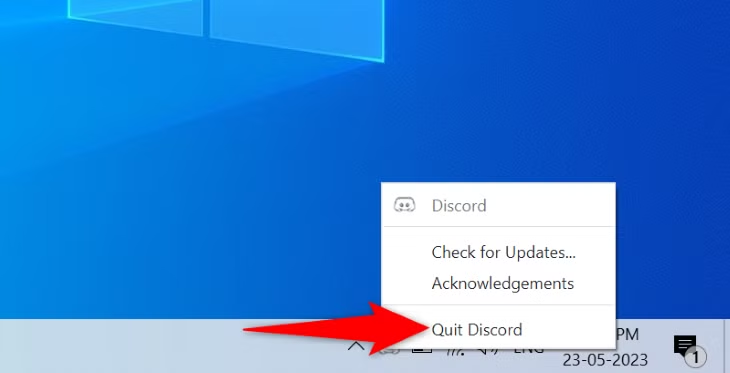
The x button in all applications in Windows makes you close the app but in case of discord. Here if you click on X then that will close the app temporarily but it will still run in the background. To fully close it you need to hover over your Discord application and right-click to quit Discord. Then relaunch the app to see if it’s working again.
Method 3: Check the Server
Well discord server rarely gets down but if that happens then you have to wait till the developers of Discord fix the issue. Here you need to head to the platform and check for discord status. If the status says down, then you have to be patient and wait till the server runs again.
Interesting Blog:- How to Use Spoiler Tag and Hide Messages in Discord
Method 4: Take Administrative Control
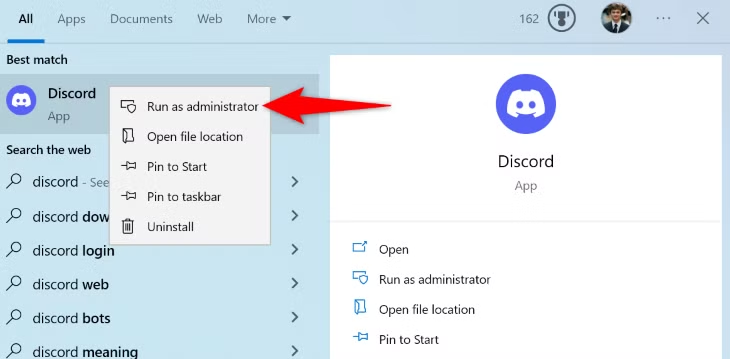
Now there are times when apps other than Discord fail to take an update because the user has restricted the permission. This is the same case with Discord too. All you have to do is right-click on Discord and then select “Run as administrator” Here you will be asked to provide permissions to Discord to make changes in your system and by doing so, you will solve the issue.
Method 5: Clear Cache
Step 1: Type windows + R on your system
Step 2: Enter the path %appdata%\discord
Step 3: Locate the folder which says “GPU Cache”, “Cache”, and “Code Caches”
Step 4: Delete the folder
You May Like:- How to Type Strikethrough Text on Discord – StrikeMaster Steps
Method 6: Uninstall Discord
Step 1: Hover over to settings
Step 2: Navigate to the path Settings > App > Apps & features
Step 3: Select the prompt “Uninstall”
Then make sure that you head over the discord application from your browser and install it.
Method 7: Turn off Your Firewall
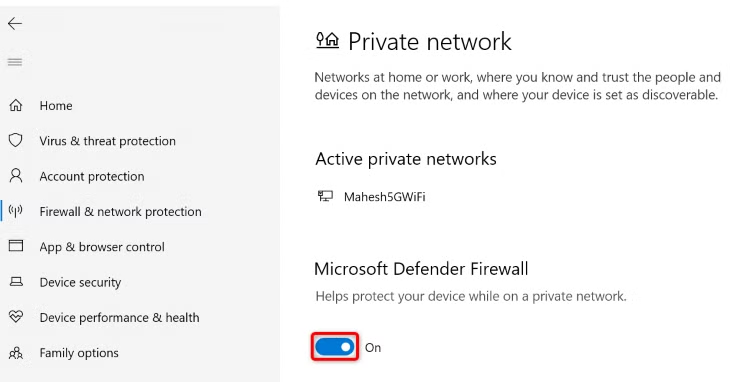
Your firewall manages all incoming connections in your computer. Due to this, there can be times when the update connection can be blocked. To turn off the connection make sure you do the following.
Step 1: Go to your Windows settings and turn off the firewall update.
Step 2: You can do that by navigating Windows Security> Firewall and Network protection.
Step 3: Here you will see the bar active.
Step 4: Make sure you turn that off.
End Note
Discord update failure is not a common issue in Windows if you have a stable internet connection and a legitimate Windows operating system. If you don’t, then we have listed 7 ways how you could troubleshoot the issue “Discord Update Failed”.