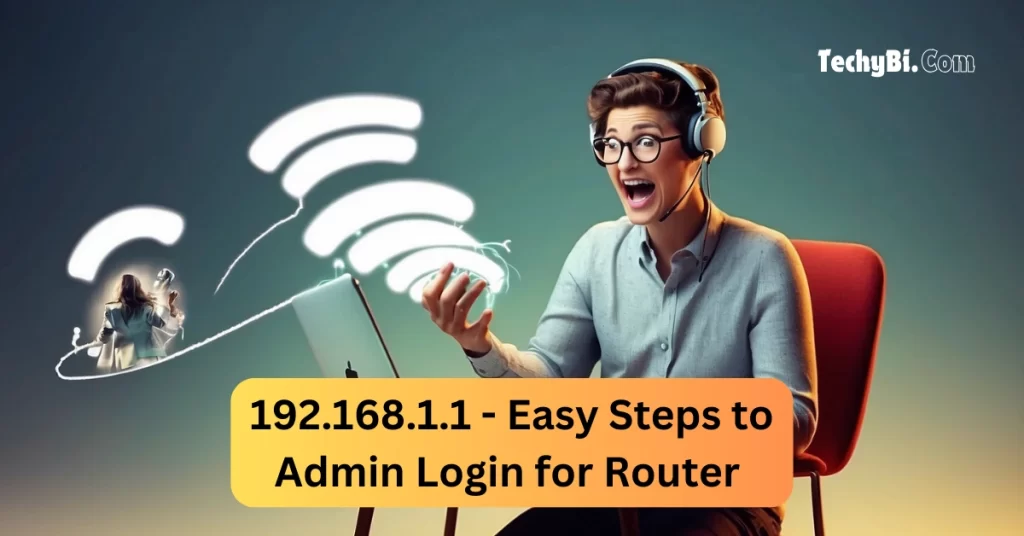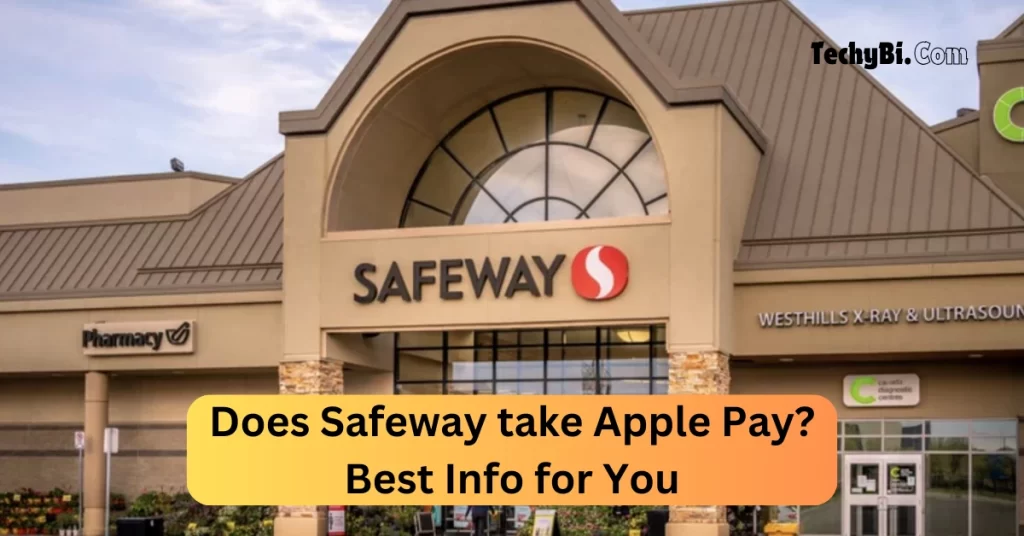Apple CarPlay easily connects with your iPhone apps through the vehicle’s infotainment system, helping you stay entertained while driving. However, it’s pretty common to have problems with CarPlay’s connectivity, opening apps, and even playing audio. Such interruptions surely frustrate you, as most of the time you rely on it for navigation or hands-free communication.
Let’s dive into this guide, where we will take a few troubleshooting steps to fix CarPlay not working issues and get your CarPlay up and running again.
How to Fix Apple CarPlay Not Working Issue?
If you’re experiencing issues with CarPlay not working, there are a few steps you can take to troubleshoot the issue. If you go down the list and solve one problem after another, by the time you reach the end of the list, chances are you will be operating just fine.
Method 1: Double-check that CarPlay is Enabled on your iPhone
CarPlay settings may be prohibiting its road to connection. Reconnect your car by reverting the settings back to Settings >> General >> CarPlay. If you disabled CarPlay via Screen Time, you could enable it back via Settings >> Screen Time >> Content & Privacy Restrictions >> Allowed Apps.
Method 2: Double-check if Siri is turned ON
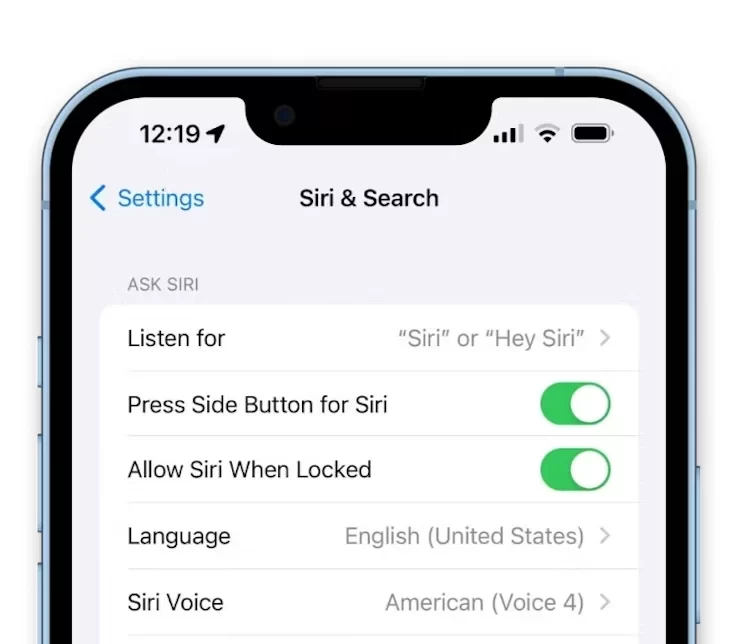
First things first, you have to enable Siri to start using CarPlay. So, make sure to go to Settings > Siri & Search and toggle on the following options:
- Listen for “Hey Siri“
- Now Press the Side Button for Siri
- Allow Siri When Locked
Out of all, Allow Siri When Locked is a setting, which is often overlooked that can prevent CarPlay from working properly.
Interesting Blog:- How to Reset AirPods: Quick Easy Steps
Method 3: Activate CarPlay When the Device is Locked
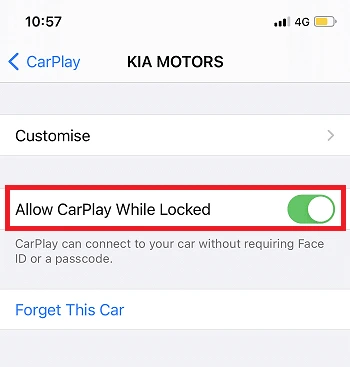
If CarPlay isn’t configured to work when your iPhone is locked, it will not be activated when the screen is off. Navigate to Settings > General > CarPlay and select your car. Now enable Allow CarPlay While Locked.
Method 4: Confirm That your USB Cable is Intact (When Connected by Wire)
Check your USB cable for any damage. If the cable is aftermarket, try replacing the cable with another one to eliminate the possibility of the cable being the cause of the problem.
Method 5: Make Certain you’re Plugged into the Right USB Port
Some of the vehicles come equipped with multiple USBs, and not all of those support CarPlay. So, make sure to check for any port that specifically says CarPlay or indicates an iOS icon, and try each available USB port accordingly to make sure you’re using the right one.
Method 6: Switch off Airplane Mode (To Use a Wireless Connection)
Switch your iPhone to Airplane Mode if CarPlay is supported in your car via wireless communication. This is because Airplane Mode disables all wireless signals, some of which may be needed for CarPlay to work.
Method 7: Confirm that Bluetooth is Switched ON (Involving Wireless Connectivity)
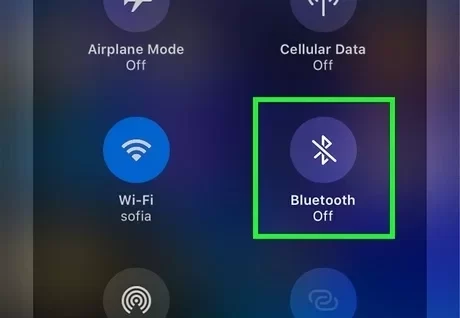
In the case of wireless CarPlay, make sure Bluetooth is turned on and that your iPhone is connected to your car. If Bluetooth is not activated, CarPlay will refuse to connect.
Method 8: Reboot your iPhone and Vehicle
Sometimes, a simple disconnect and re-connecting works. For this, simply turn your iPhone and vehicle off and on, then try reconnecting.
Method 9: Refresh Your iPhone to the Latest Version
Outdated iOS may be the cause of various problems in connecting to CarPlay. Ensure that your iPhone is running on the latest software versions, as updates may include fixes for CarPlay.
You May Like:- How to Unhide Apps on iPhone: Two Easy Methods
Method 10: Forget the Vehicle and Repair it
Go to Settings > General > CarPlay, choose your vehicle, and tap “Forget This Car.” Restart both your iPhone and vehicle, then reconnect. To reconnect to wireless CarPlay, go to Settings > General > CarPlay, tap Available Cars, and select your vehicle. For wired connections, plug in the USB and follow any prompts on your infotainment screen.
Takeaway
If you’re facing CarPlay not working issues, troubleshooting the basics like connection settings, software updates, and USB cables can often fix the problem. Taking time to enable CarPlay and Siri, checking your Bluetooth, or ensuring CarPlay works while locked may be all you need.
If the problem persists after these steps, reaching out to Apple Support or your vehicle’s service center can provide the necessary help to get CarPlay working properly again.
FAQs
1. Why is my Apple CarPlay not connecting?
Ans:- If Apple CarPlay is not connecting, check your USB cable for damage, ensure Bluetooth is enabled, and confirm that your vehicle supports CarPlay. Additionally, make sure your iPhone’s settings for CarPlay and Siri are properly configured.
2. How do I fix sound issues with CarPlay?
Ans:- If you’re having audio issues with CarPlay, make sure your iPhone isn’t muted, check the audio settings in your car, and ensure you have the right source selected for your infotainment system. Sometimes restarting your iPhone and a few restarts of the vehicle will also solve any audio problems.
3. Is my car compatible with Apple CarPlay?
Ans:- To determine if your car is compatible with Apple CarPlay, check the vehicle’s user manual or the manufacturer’s website. Most of the modern vehicles that have an older date than 2016 should be supporting CarPlay. However, you need to verify the exact compatibility for your car model